
Visual Studio 2019の小ネタポストです。
Visual Studio を用いてそこそこ大きなプロジェクトを開発していると、知らず知らずのうちに大量のファイルを用いて開発を進めていくことになります。 何も設定しないでVisual Studioを使っていると、以下のようにファイルはブラウザのタブ表示のような形状で表示されます。

これは割と厄介で、大量にファイルを開いていると、最初の方に開いたファイルがドロップダウンの中に隠されてしまい、各ファイルへのアクセスが悪くなります。
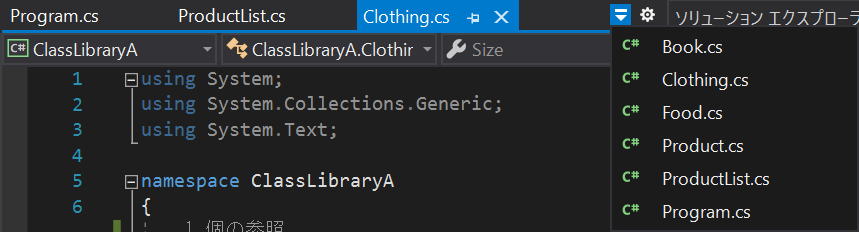
同じような名前のファイルをたくさん開いていると、タブのタイトルを見ても、どれがどのプロジェクトのファイルか判断することができません。 こういうのに嫌気がさしていたのですが、Visual Studioの設定を変更することで、こういった問題が解決できます。
環境
Visual Studio 2019 (16.5以降)
タブ表示の形式を変更する
実はこの表示形式、 Visual Studio の設定で変更することができます。 ファイル名の表示されているタブの一番右側にある歯車型のアイコンを押下してください。
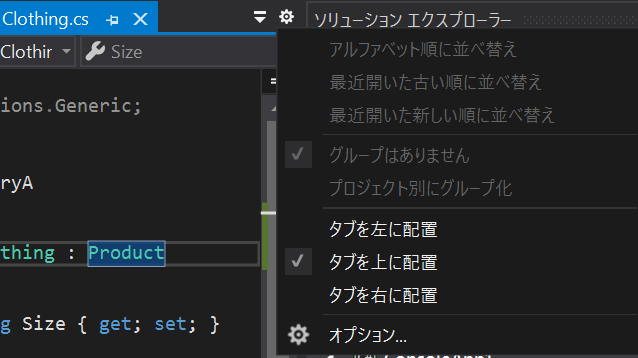
ここから好みの形式のタブ表示形式を設定することができます。 十分に広いディスプレイをお使いの場合、 [タブを左に配置] または [タブを右に配置] がおすすめです。 これを選択すると、開いているファイルがドロップダウンの中に隠れてしまう現象を回避できます*1。
開いているタブをプロジェクト単位でグルーピングする
Visual Studio 2019 16.5 で導入された新機能で、開いているファイルをプロジェクトごとにグルーピングして表示することができるようになっています。 この機能を有効にするには、先ほどの設定画面で [タブを左に配置] または [タブを右に配置] を選択します。 そのうえで、 [プロジェクト別にグループ化] を選択すると、プロジェクト単位に開いているファイルの一覧を表示できます。

まとめ
この機能、私も今まで設定せずに使っており、 16.5 のリリースノートで設定変更できることを知ったのでした。。。 大量のファイルを開く人には便利な設定ですので、活用してみてください。
*1:縦幅に収まらないほどのファイルを開いた場合は、縦スクロールが表示されます。