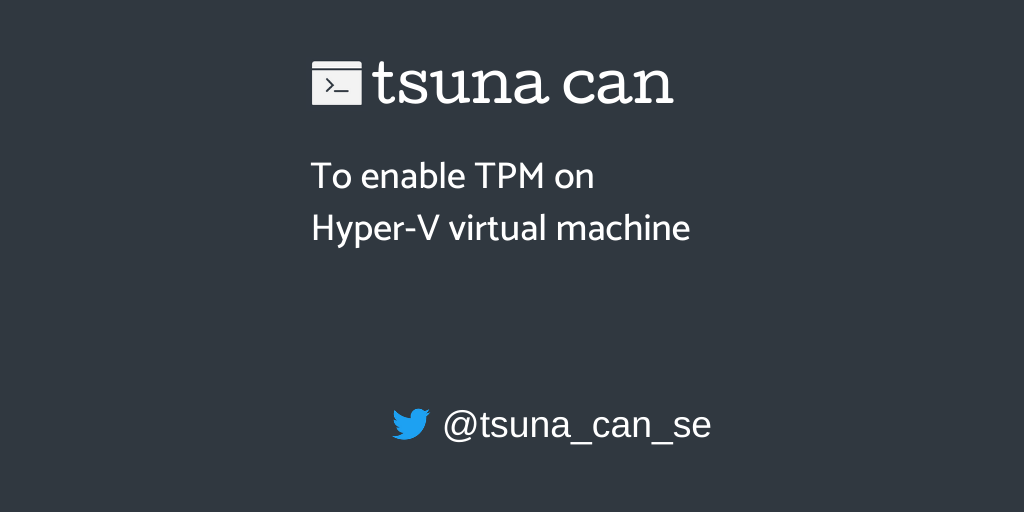
前回は物理マシンで TPM を有効にする方法について解説しました。 今回はその物理マシン上に立てた Hyper-V の仮想マシンで、 TPM を有効にする方法を解説します。
環境
今回の記事で使用した環境は以下の通りです。
物理マシン(ホストOS)
仮想マシン(ゲストOS)
物理マシンの方には、以下のメモリを入れています。 今回仮想マシンのメモリもふんだんに確保していますが、普通そんなに準備する必要はありません*1。
設定方法
まずは上記の仮想マシンを普通に作成します。 今回は OS のインストールまで先に実施してから、以下の作業を行いました。
仮想マシンの作成が完了したら、ゲスト OS を一度シャットダウンし、ホスト OS の Hyper-V 管理画面で作成した仮想マシンの [設定] 画面を開きます。
[設定] 画面の左側メニューで [ハードウェア] > [セキュリティ] を選択します。 そして以下のように、 [トラステッド プラットフォーム モジュールを有効にする] のチェックをオンにします。
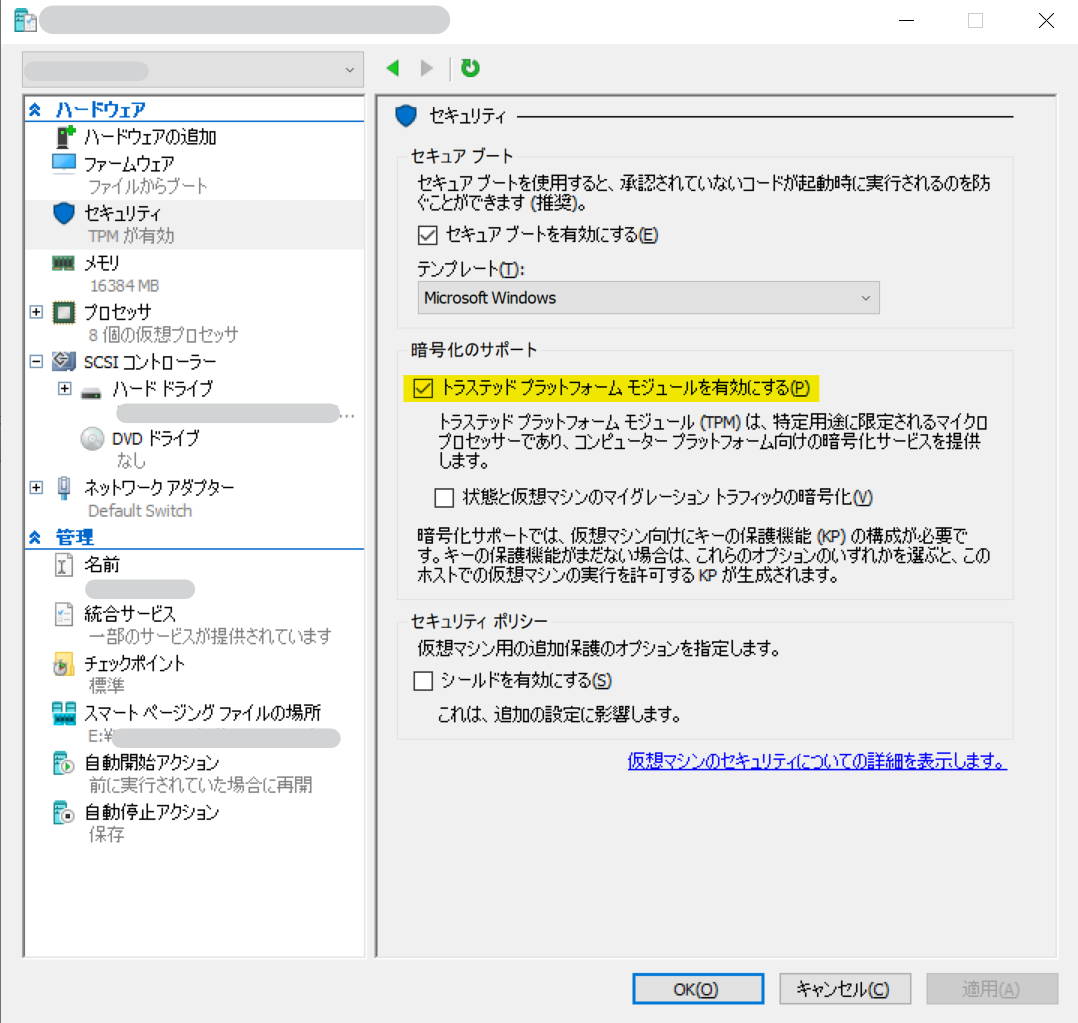
この状態で [OK] ボタンを押下して、設定を保存します。 これで設定は終了です(簡単)。
動作確認
作成&設定した仮想マシンを起動します。 前回の記事で解説した通り、 [tpm.msc] を起動して、設定状態を確認します。
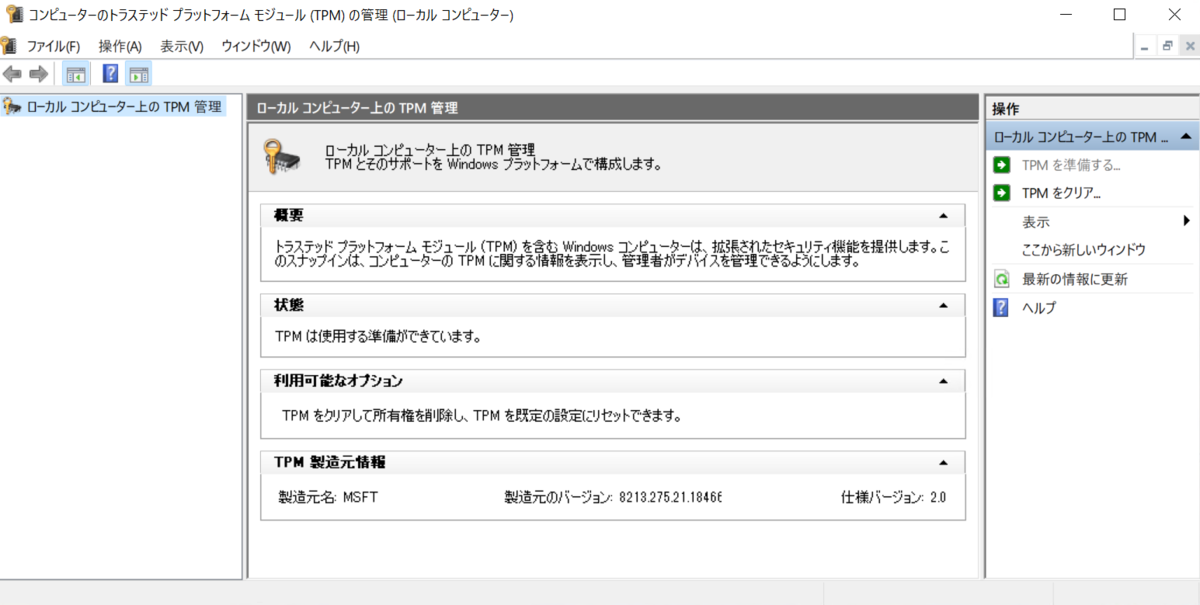
問題なく TPM 2.0 が認識されていることを確認できます。
おまけ
ついでなので Windows 11 がインストールできるかも確認してみましょう。 前回の記事 でも解説した [PC 正常性チェック] というアプリを利用して確認してみます。 インストーラーは、 2021/06/26 現在、以下からダウンロードできます。
https://aka.ms/GetPCHealthCheckApp
実行してみると、以下のように問題なし、となりました。

これで物理マシンを傷つける(?)ことなく Windows 11 をお試しすることができそうです。
雑記
それにしても Windows 11 は、 CPU の要件が相当に厳しいですね。 徐々に拡大していくのか、このままなのか、よくわかりませんが、ここ 3 年くらいの間にリリースされたものしかリストにありません。
偶然、我が家の PC は入れ替えたばかりだったので問題ありませんでしたが。。。 ビジネスユースの PC の場合、結構古い PC を使っているケースも多いのではないかと思います。 私も昨年夏まで Core 第 6 世代の PC を会社で使っていましたし、まだ同じものを使っている人もたくさんいます。 そう考えると、特にビジネスユースの PC 入れ替えニーズが大きく高まることが予想されます。 昨今の半導体不足解消は、もう少し先になってしまうかもしれませんね。