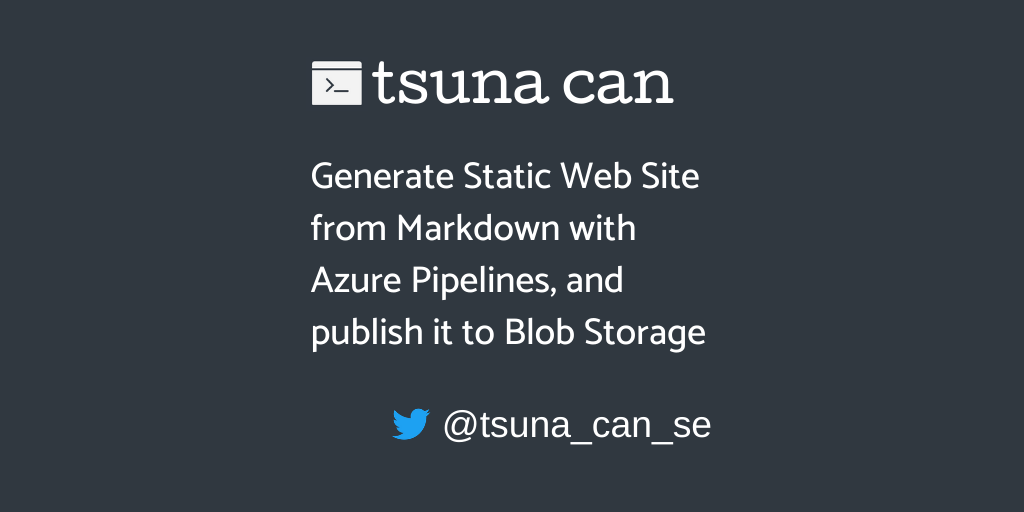
前回は mkdocs を使って静的な Web サイトを Markdown を用いて生成しました。
今回はこれを Azure DevOps を使って、 Azure Storage Account の静的 Web サイトに発行する手順を解説します。
環境
- Azure DevOps
- Storage Account(静的 Web サイト)
Storage Account の 静的 Web サイトとは
Storage Account にアップロードしたファイルを、 Web に公開してくれる機能です。 サーバー側は、ただ静的ファイルを公開する機能しか持たないため、サーバー再度で何らかの処理を行うことはできません。 JavaScript のように、クライアント側で実行するものは使えますが、あくまで静的なファイルを配信する目的にしか使えません。
またファイルの配置先は Storage Account となるため、 Web アプリケーション自体の認証機能が弱いです。 Azure AD と接続して認証させたいとか、細かな制御ができません。 同じような機能を提供してくれる Static Web Apps というものもありますので、要件に合わせてよい方法を選択してもらえればと思います。
ディレクトリ構造
今回作るディレクトリの構造は以下のようなものになります。
ルートディレクトリ ├ mkdocs.yml ├ docs │ └ index.md └ pipelines └ markdown-build.yaml
Markdown を作る
今回は Azure Pipelines で静的 Web サイトを発行することが目的なので、作成する Markdown は初期のものをそのまま使います。 mkdocs.yml と index.md が mkdocs で生成したファイルです。 詳細は前回の記事を参照してください。
Azure Pipelines 用の YAML を作る
markdown-build.yaml ファイルに、 mkdocs のビルドを行うための設定を記述していきます。 今回は mkdocs による静的 Web サイトの生成と、 Storage Account の静的 Web サイトへの発行の 2 ステップを行います。 説明を簡略化するため、 Multi Stage Pipeline は利用していないことに注意してください。
構築する YAML の全体像は以下のようになります。
trigger: none pool: vmImage: ubuntu-latest steps: - task: PowerShell@2 displayName: "MkDocs のインストールと実行" inputs: targetType: 'inline' script: | python -m pip install wheel python -m pip install mkdocs python -m pip install mkdocs-material python -m pip install mkdocs-minify-plugin python -m mkdocs build - task: AzureCLI@2 displayName: '静的Webサイトの更新' inputs: azureSubscription: '<サービスコネクションの接続名>' scriptType: 'pscore' scriptLocation: 'inlineScript' inlineScript: | Param($StorageAccountName, $ContainerName, $UploadDirectory) az storage blob delete-batch --source $ContainerName --account-name $StorageAccountName az storage blob upload-batch --destination $ContainerName --source $UploadDirectory --account-name $StorageAccountName arguments: -StorageAccountName '<ストレージアカウントの名前>' -ContainerName '$web' -UploadDirectory '$(Build.SourcesDirectory)/site'
以下、部分ごとに解説していきます。
Python のインストール要否
今回は ubuntu-latest の VM を利用するため、 Python は VM イメージにインストール済みです。
この記事を書いている時点では、 Python 3.8.5 がインストールされていました。
また pip についてもインストール済みです。
VM イメージにインストールされているソフトウェアは、以下のページから参照することができます。
もっと新しいバージョンの Python を使いたい場合は、自分で Python をインストールするようにしましょう。
mkdocs のインストール
Python 同様、 pip も ubuntu-latest のマシンにはプリインストールされています。
また PowerShell もインストールされています。
ということで、 PowerShell のタスクを使って、必要となるパッケージをインストールしています。
- task: PowerShell@2
displayName: "MkDocs のインストールと実行"
inputs:
targetType: 'inline'
script: |
python -m pip install wheel
python -m pip install mkdocs
python -m pip install mkdocs-material
python -m pip install mkdocs-minify-plugin
mkdocs の実行
前述のタスクの最後に、 mkdocs を使って静的 Web ページを生成しています。 以下の個所がそれです。
python -m mkdocs build
このコマンドを実行することで、 mkdocs.yml ファイルのあるディレクトリに、 site という名前のディレクトリが生成され、その中に静的 Web サイトの HTML や CSS などのコンテンツが出力されます。
Azure Blob Storage の作成
ここまでで静的 Web サイトとして発行するための資材は完成しました。 続いて静的 Web サイトを発行する先の Azure のリソースである Blob Storage を作成します。
普通に Azure Portal から Blob Storage のリソースを 1 つ作成します。 作成が完了したら、 Blob Storage に対して静的 Web サイトの機能を有効にします。
まず Storage Account の画面に入って、左側のメニューから [データ] > [静的な Web サイト] を選択します。
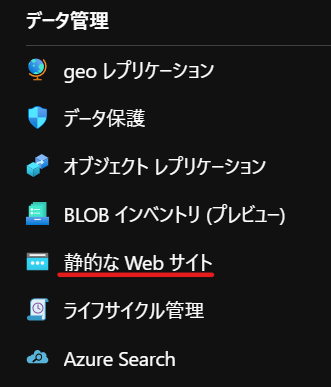
続いて右側のブレードで [静的な Web サイト] を [有効] に設定し、以下のように設定します。
| 項目 | 設定値 |
|---|---|
| インデックス ドキュメント名 | index.html |
| エラー ドキュメントのパス | 404.html |
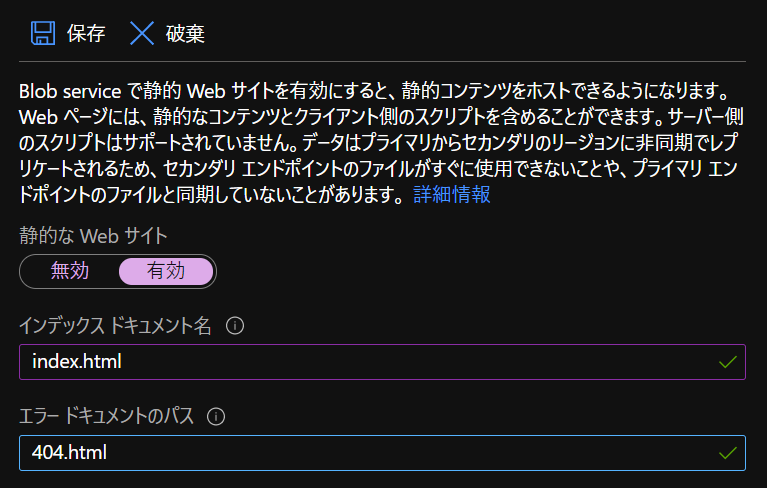
この状態で左上にある [保存] ボタンを押下します。 すると画面が以下のようになり、 Web サイトを公開している URL が表示されます。
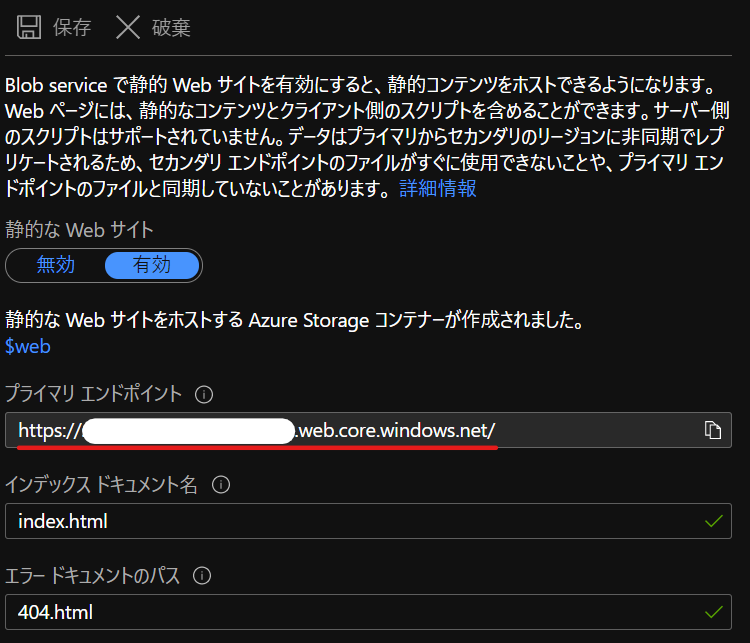
この状態で、すでに Web サイトが立ち上がっています。 URL に対してブラウザーからアクセスすると、 404 が返ってくることがわかると思います。
静的な Web サイトの機能を有効にすると、 Storage Account に 「$web」という名前のコンテナーが自動的に作成されます。
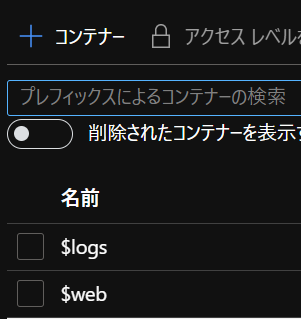
このコンテナーに Web サイトの資材を配置すると、 Web ブラウザーから閲覧できるようになります。 これで Azure のリソース準備は完了です。
サービスコネクションの作成
続いて Azure DevOps から Azure Blob Storage に接続できるように設定していきます。 Azure DevOps の組織の管理者であり、 Azure サブスクリプションの所有者でもあるアカウントであれば、すごく簡単にサービスコネクションの設定が可能です。 以下の記事で設定手順を解説しています
本家サイトでは、以下に解説があります。
サービスコネクションを作成したら、その接続名を控えておきましょう。 あとで使用します。
Azure Blob Storage の更新
再度 Azure Pipelines の YAML に戻り、作成したサービスコネクションを経由して、 Azure Blob Storage に静的 Web サイトを配置できるようにしていきます。
ubuntu のマシンから Azure のリソースに接続する場合は Azure CLI のタスクを利用します。
今回は PowerShell Core を使ってアクセスするように設定しています。
また azureSubscription には、先ほど作成したサービスコネクションの接続名を設定します。
- task: AzureCLI@2 displayName: '静的Webサイトの更新' inputs: azureSubscription: '<サービスコネクションの接続名>' scriptType: 'pscore' scriptLocation: 'inlineScript' inlineScript: | Param($StorageAccountName, $ContainerName, $UploadDirectory) az storage blob delete-batch --source $ContainerName --account-name $StorageAccountName az storage blob upload-batch --destination $ContainerName --source $UploadDirectory --account-name $StorageAccountName arguments: -StorageAccountName '<ストレージアカウントの名前>' -ContainerName '$web' -UploadDirectory '$(Build.SourcesDirectory)/site'
今回は Blob Storage の「$web」というコンテナーに対して、静的 Web サイトを配置する前に全削除を行い、ビルドした資材を再度アップロードする、という方法で更新していきます。
Blob Storage のデータを削除したり更新したりする場合、 az storage blob というコマンドを使ってアクセスします。
Azure CLI のタスクを使用すると、 Azure へのログインは自前で行わなくても、タスク側で自動的に実行してくれます。
ですので、やりたい処理をそのまま書くだけで問題ありません。
特定のコンテナーからファイルを全件削除する場合、 az storage blob delete-batch コマンドを、ローカルディレクトリ内の全ファイルをアップロードする場合 az storage blob upload-batch コマンドを使うと便利です。
またアップロードする静的 Web サイトは、 mkdocs によってビルドした site ディレクトリ配下のものを指定しています。
今回はルートディレクトリ内に mkdocs.yml を配置しているため、ルートディレクトリ( $(Build.SourcesDirectory) の変数に設定されているパス)直下に生成される site ディレクトリをアップロード対象のディレクトリとして指定しています。
実行してみる
うまく設定ができていれば、ビルドパイプラインを実行すると、 Blob Storage の静的 Web サイトが更新されます。
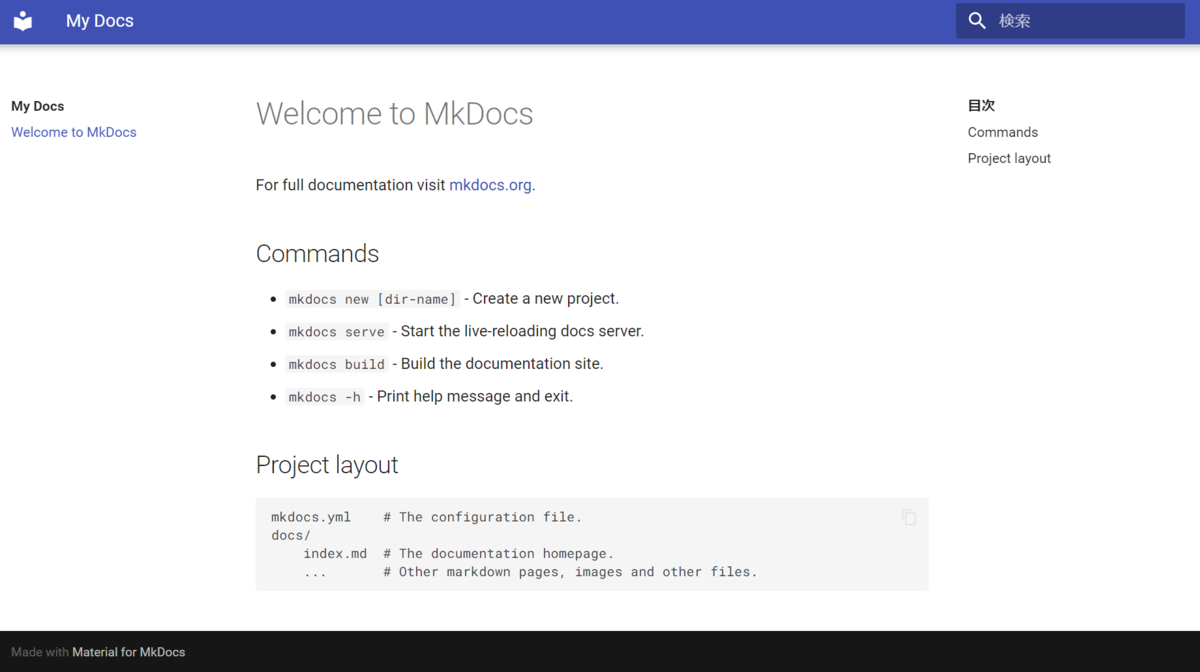
存在しない URL をたたいた場合も、ちゃんと 404 ページが表示されていい感じです。

まとめ
今回は mkdocs を Azure Pipelines から実行して、 Blob Storage の静的な Web サイトに発行する手順を書きました。 CI トリガーを設定しておけば、 Git リポジトリを更新したら Web サイトを即時反映することもできちゃいますね。 Blob Storage の制約が気にならないのであれば、格安で情報共有サイトが作れます。 もしその辺の制約が気になるのであれば、 Static Web Apps とかも検討してみるとよいと思います。