
Windows 11 が発表されましたね。 システム要件がいろいろ変わっていく中で、 TPM 2.0 が必須になったというのも時代の流れを感じます。 企業向けのモバイル PC とかだと、 TPM 2.0 があらかじめ有効になっているケースも多いと思いますが、個人用の PC だと無効になっているケースも多いのではないでしょうか。
今回は MSI の BIOS で、 TPM を有効にする方法を解説します。
なお本稿で解説するのは、ファームウェア TPM という機能を有効にする方法です。 ハードウェア TPM を用いる方法もありますが、個人利用の範囲であればファームウェア TPM で十分だと思います(そもそもデスクトップ PC だと多くの人が無効にしているのではないかと思います)。
なお ASUS BIOS(Intel CPU)については以下で解説しています。
環境
TPM の設定状態を確認する
まずは Windows 10 を立ち上げて、 TPM の設定状態を確認します。 以下のように [tpm.msc] を検索してアプリを実行してください。
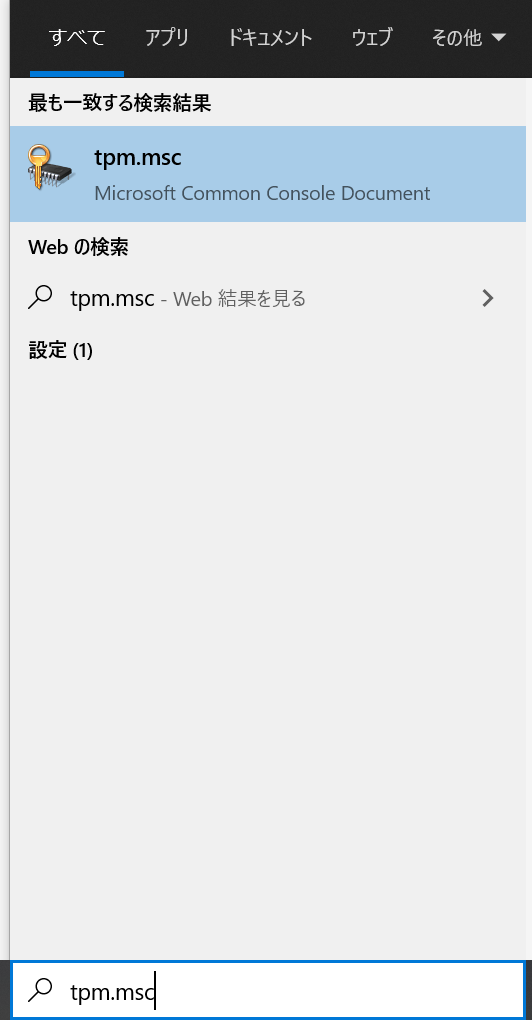
TPM が無効状態の場合は、以下のような画面になります。
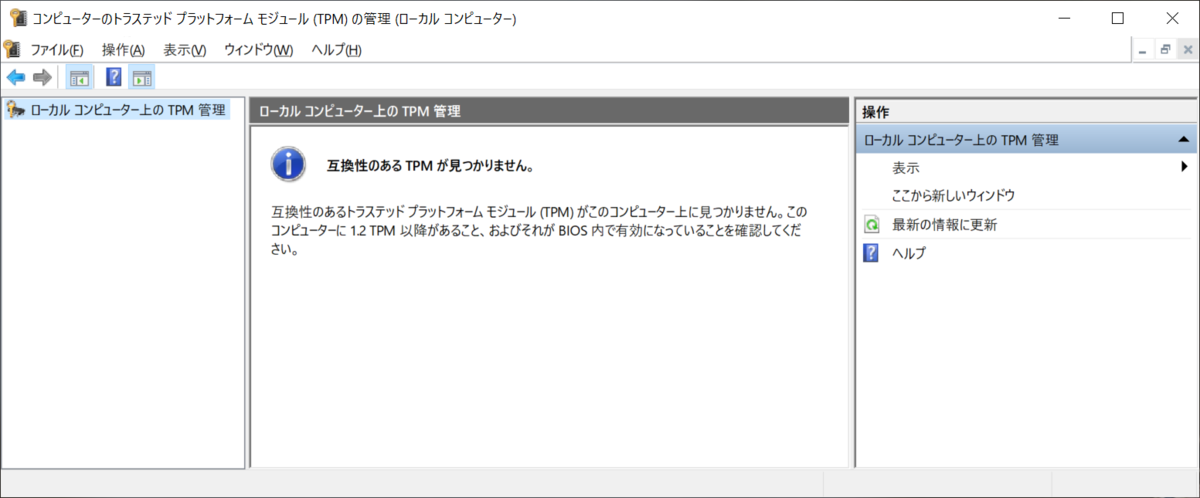
こうなってしまっている場合は、 BIOS から TPM を有効にします。
BIOS で TPM を有効にする
PC を起動して [Del] ボタンを連打し、 BIOS に入りましょう。 MSI マザーボードの場合は [Del] キー連打ですが、メーカーが違うと [F2] 連打、とか、仕様が異なります。
以降の説明は、日本語化した BIOS で説明します。 MSI マザーボードの BIOS を日本語化する方法は以下のポストで解説しています。
BISO 画面に入ったら、 [F7] を押下して [Advanced] に切り替えましょう。 そして [SETTINGS] > [Security] を選択します。
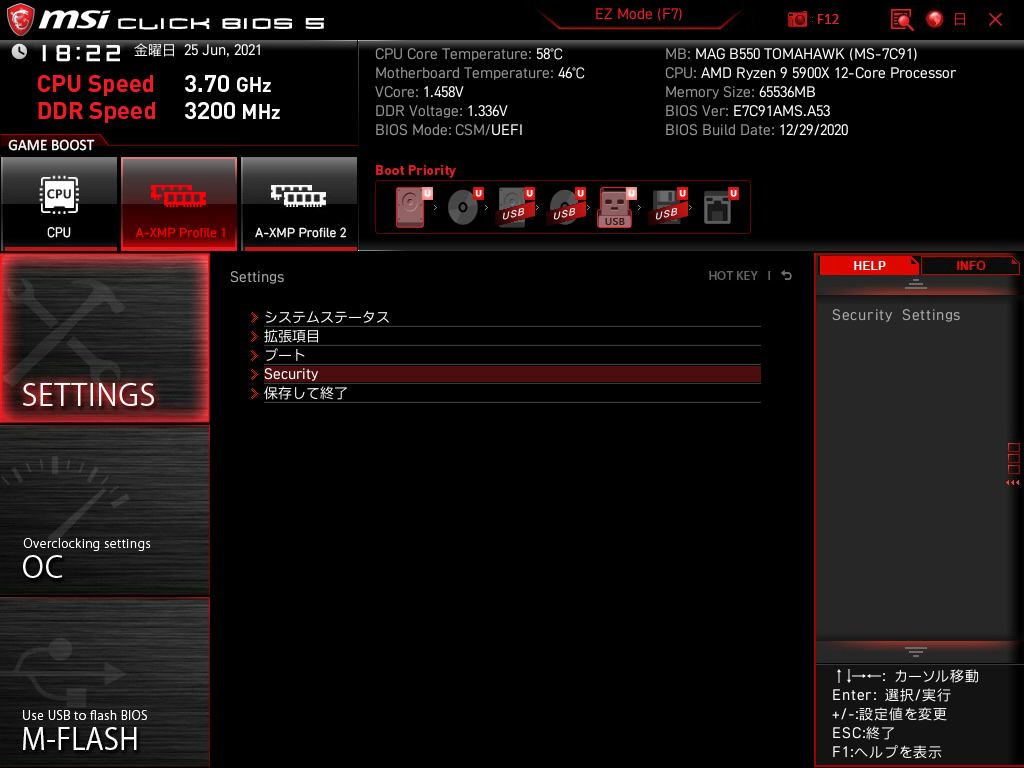
続いて [Trusted Computing] を選択します。
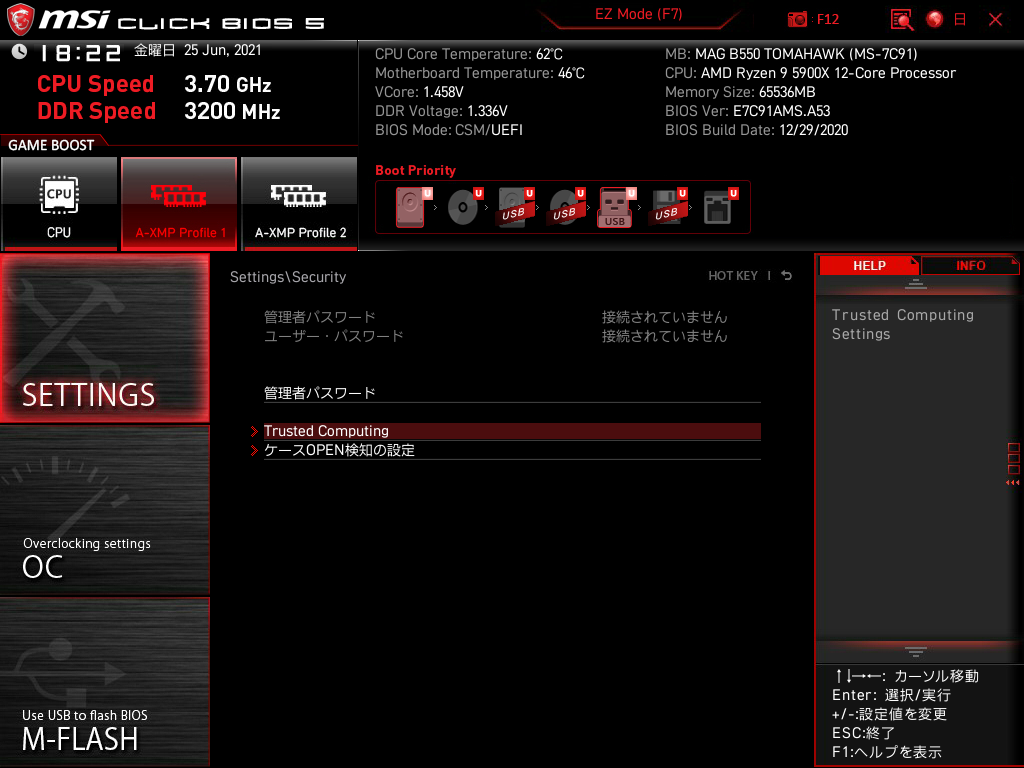
[Security Device Support] の項目が以下のように [Disable] になっていると思います。
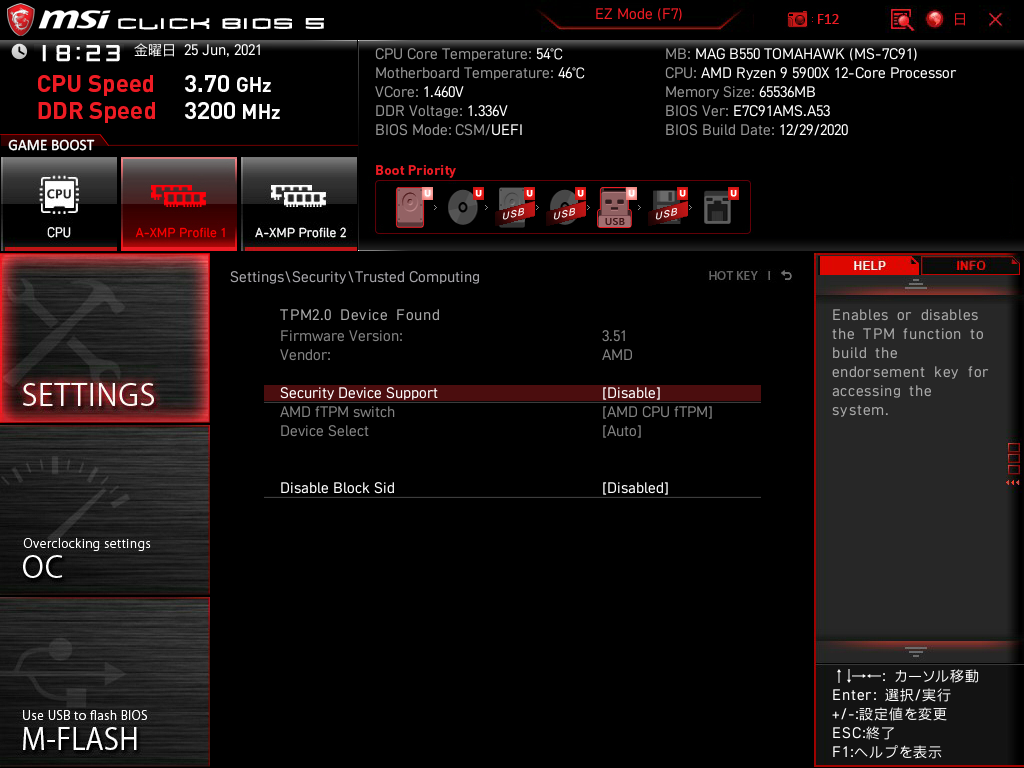
この項目を選択して、以下のように [Enable] に設定します。
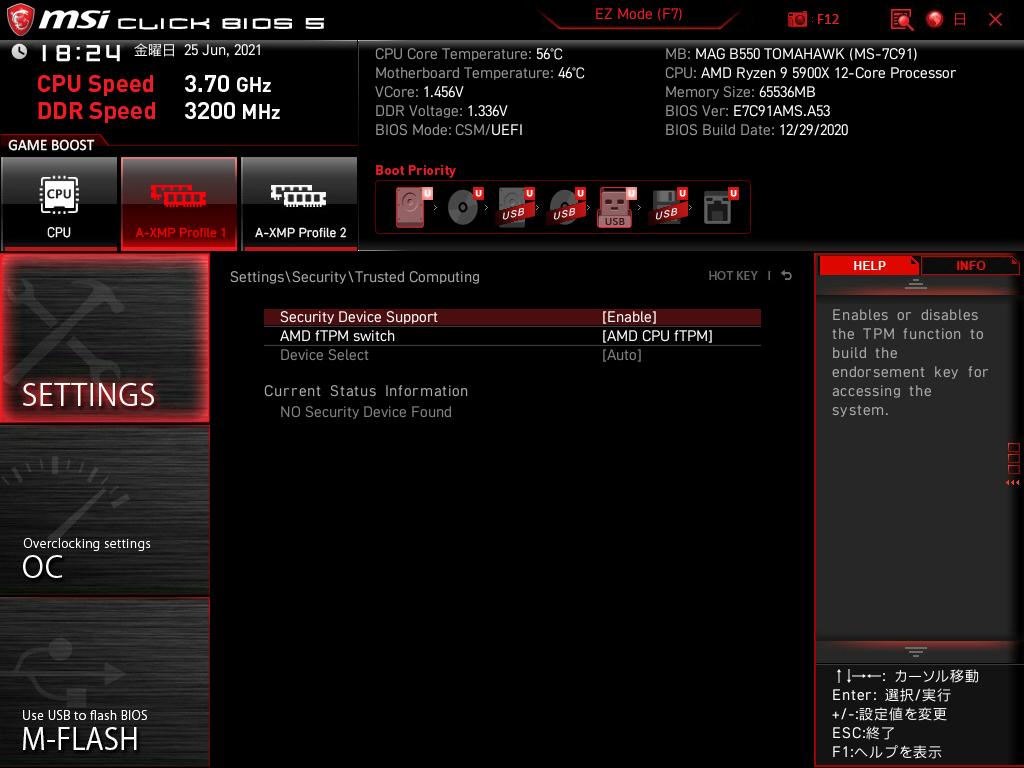
設定が完了したら、 [F10] を押下して保存しましょう。
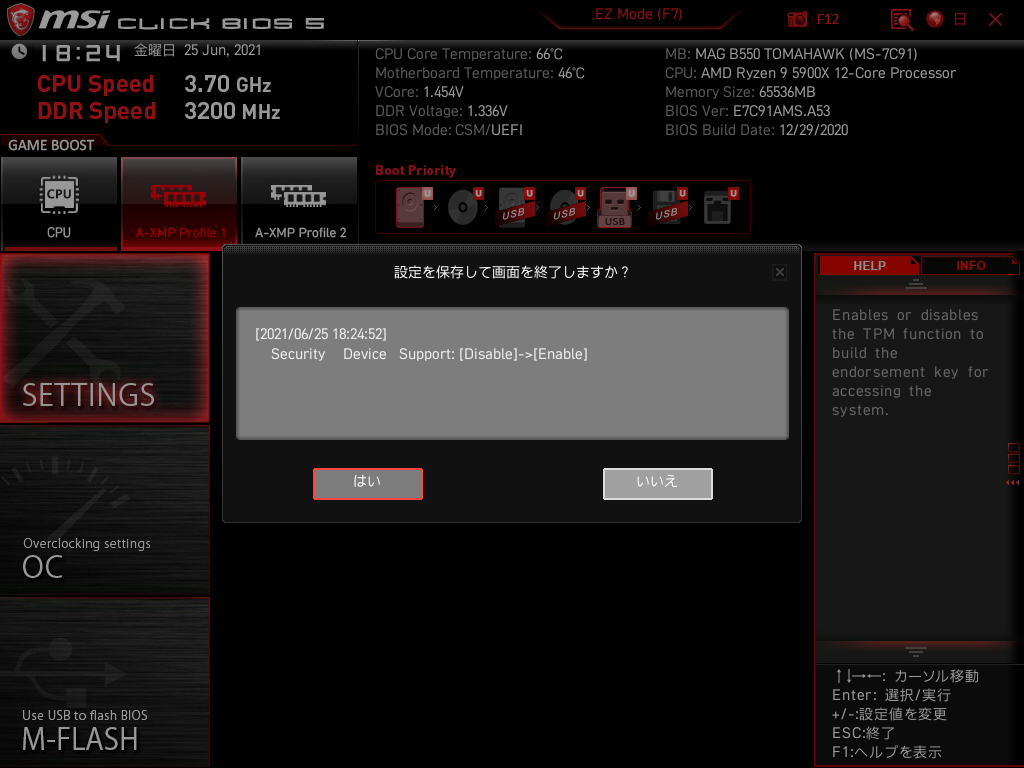
[はい] を押下すると、自動的に PC が再起動します。
再度 TPM の設定を確認する
再起動したら、再度 TPM の設定を確認してみましょう。 [tpm.msc] を検索してアプリを実行してください。 すると、以下のように TPM 2.0 が有効になったことが確認できます。
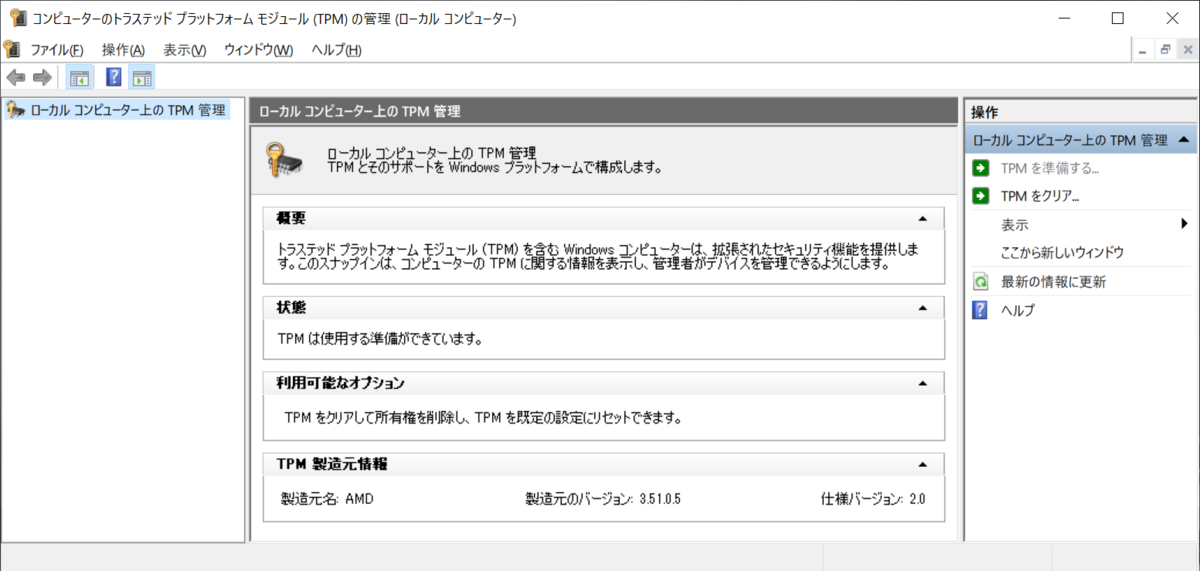
おまけ
ついでなので Windows 11 がインストールできるかも確認してみましょう。
Windows 11 のインストールが可能かどうかは、[PC 正常性チェック] というアプリをインストールすると確認できます。
インストーラーは、 2021/06/27 現在、以下からダウンロードできます。
このアプリは現在新しくなっています。 記事内の画像は初期バージョンのものですのでご注意ください。
https://aka.ms/GetPCHealthCheckApp
このアプリを実行すると、以下のような項目が表示されます。

[今すぐチェック] ボタンを押下すると、システム要件のチェックが自動的に行われます。 TPM を有効にした状態でこのチェックを行うと、以下のように Windows 11 のインストールができると表示されました。
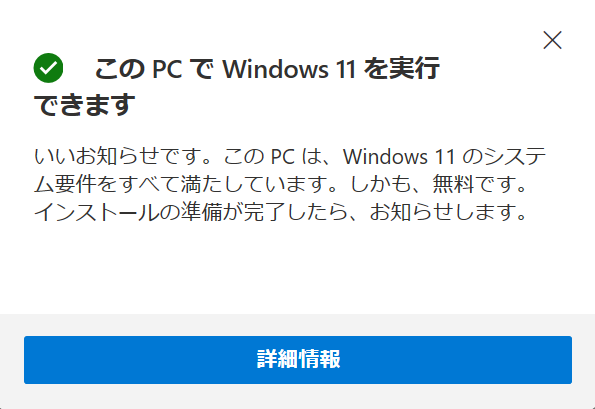
これで安心して Windows 11 のリリースを待てそうです。
Windows 11 のインストール手順
実際に Windows 11 を VM にインストールしてみました。 その際の手順や、 TPM 無効時の挙動などはこちらからどうぞ。