
2021 年 10 月 5 日、 Windows 11 がリリースされました。 私はチキンなので、実利用環境へのインストールはいったんやめて、 Windows 10 Pro 上の Hyper-V に ISO イメージからインストールしてみようと思います。 今回は日本語ローカライズ済みの Windows 11 Pro をインストールします。
環境
ホストマシンは以下の通りです。
仮想マシンを作る
普通に Hyper-V 上で仮想ハードディスク、仮想マシンを作成します。 設定は以下の通りです。
仮想ハードディスク
| 項目 | 設定値 |
|---|---|
| ディスクのフォーマット | VHDX |
| ディスクの種類 | 容量可変 |
| ディスクの構成 | 新しい仮想ディスク(127GB) |
仮想マシン
| 項目 | 設定値 |
|---|---|
| 世代 | 第 2 世代 |
| 起動メモリ | 8GB |
| 動的メモリ | 無効 |
| ネットワーク | 有効 |
| 仮想プロセッサ | 8個 |
| SCSIコントローラー | [DVD ドライブ] を追加 |
| ブート順 | DVD ドライブを最優先に設定 |
Windows 11 のインストール(TPM 無効の場合)
何かと話題に上っていた TPM ですが、実際に無効状態でインストールしてみて、インストーラーの挙動を確認してみます。 ホストマシンの Hyper-V マネージャーで、 Windows 11 をインストールする前の仮想マシンを電源オフにして、 TPM の設定を確認します。 以下の通り、 [トラステッド プラットフォーム モジュールを有効にする] のチェックを外します。

この状態で Windows 11 の ISO イメージを仮想マシンに設定し、ブートしてみます。
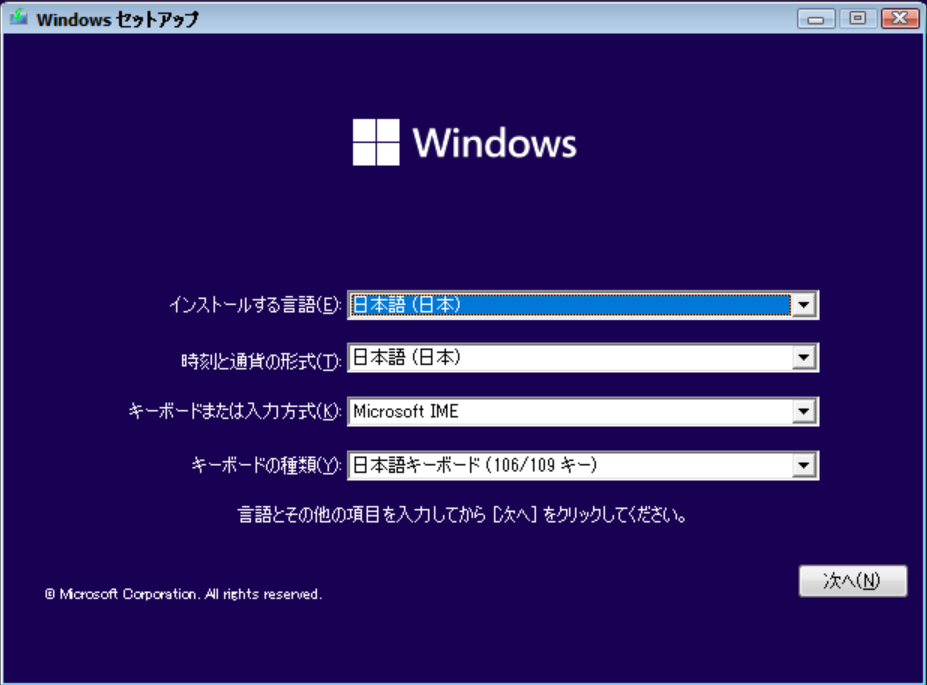
普通にインストーラーが立ち上がりました。 この部分は Windows 10 のインストーラーと変わらないみたいですね。
そのままインストールを先に進めようとすると。。。
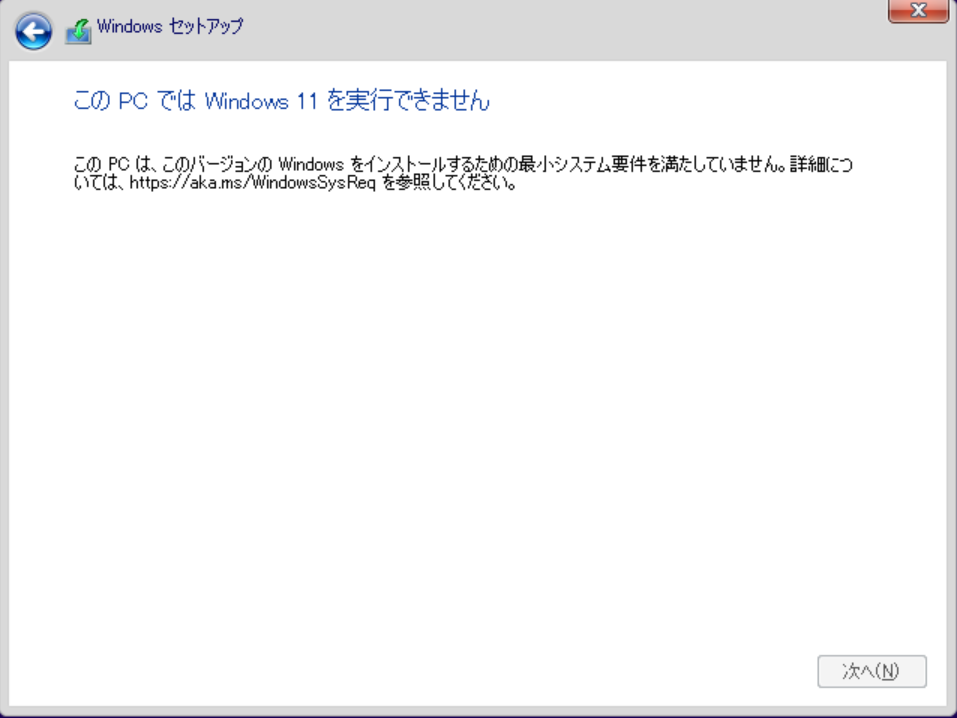
TPM が使えないとインストールできないよう制御されていることが確認できました。 ただ、インストールできない理由が何かは教えてもらえません。 ちょっと不親切ですが、こんなことやるのわかっている人だけだと思うので、気にしないでおきます。 たぶん多くの人は Windows 10 からのアップグレードでしょうし、そうであればPC 正常性チェック アプリを使って詳細情報を確認できます。
新しい Windows 11 OS へのアップグレード | Microsoft
Windows 11 のインストール(TPM 有効の場合)
さて、今度はちゃんと TPM を有効にして、 Windows 11 Pro をインストールしてみます。 一旦仮想マシンをシャットダウンして、仮想マシンの設定を変更します。 先ほどオフにしていた [トラステッド プラットフォーム モジュールを有効にする] のチェックを入れておきます。
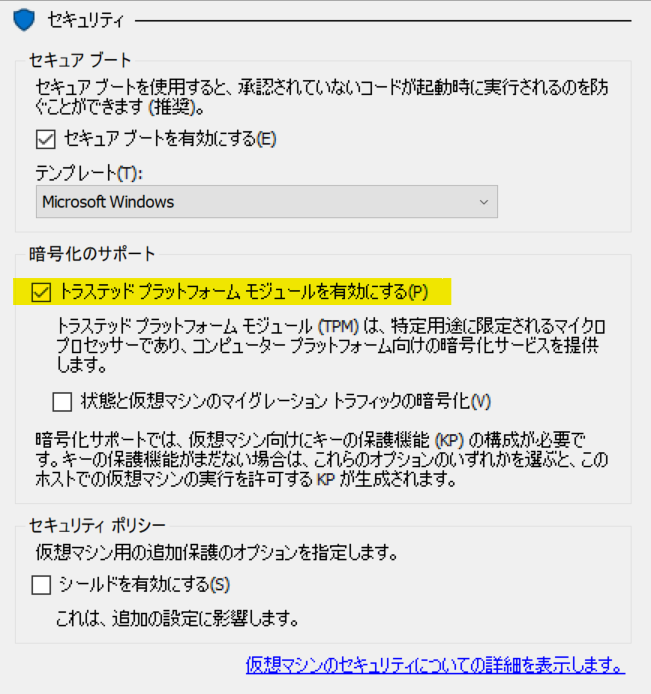
この辺りは以下の記事でも記載しているので参考にしてください。
また物理マシンで挑戦する場合は以下の記事も参考にしてください。 MSI の記事は AMD 、 ASUS の記事は Intel のチップセットの設定手順です。
プロダクトキーを適切に入力してインストールを始めてみます。
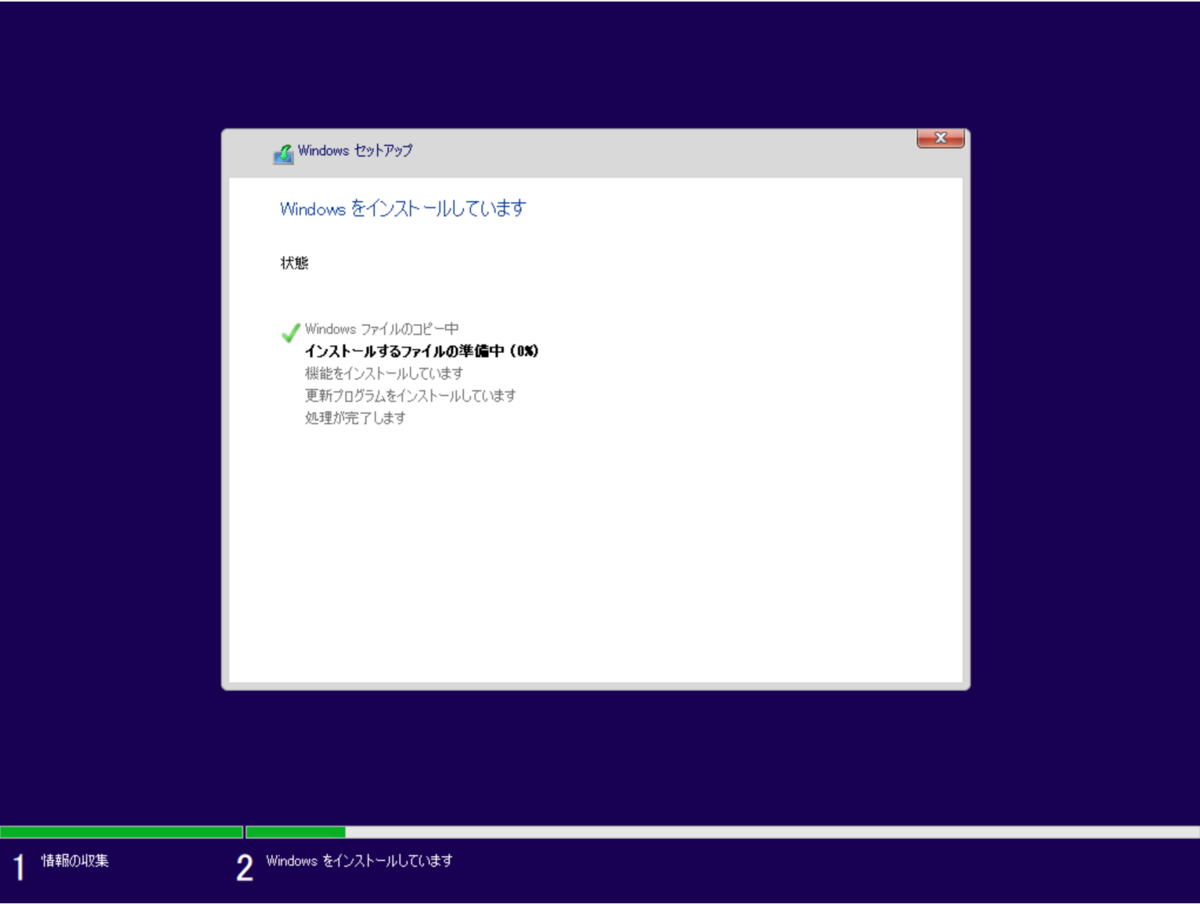
ここも Windows 10 のインストーラーと同じような感じですね。
しばらく待っていると、画面が切り替わります。 国を選択します。
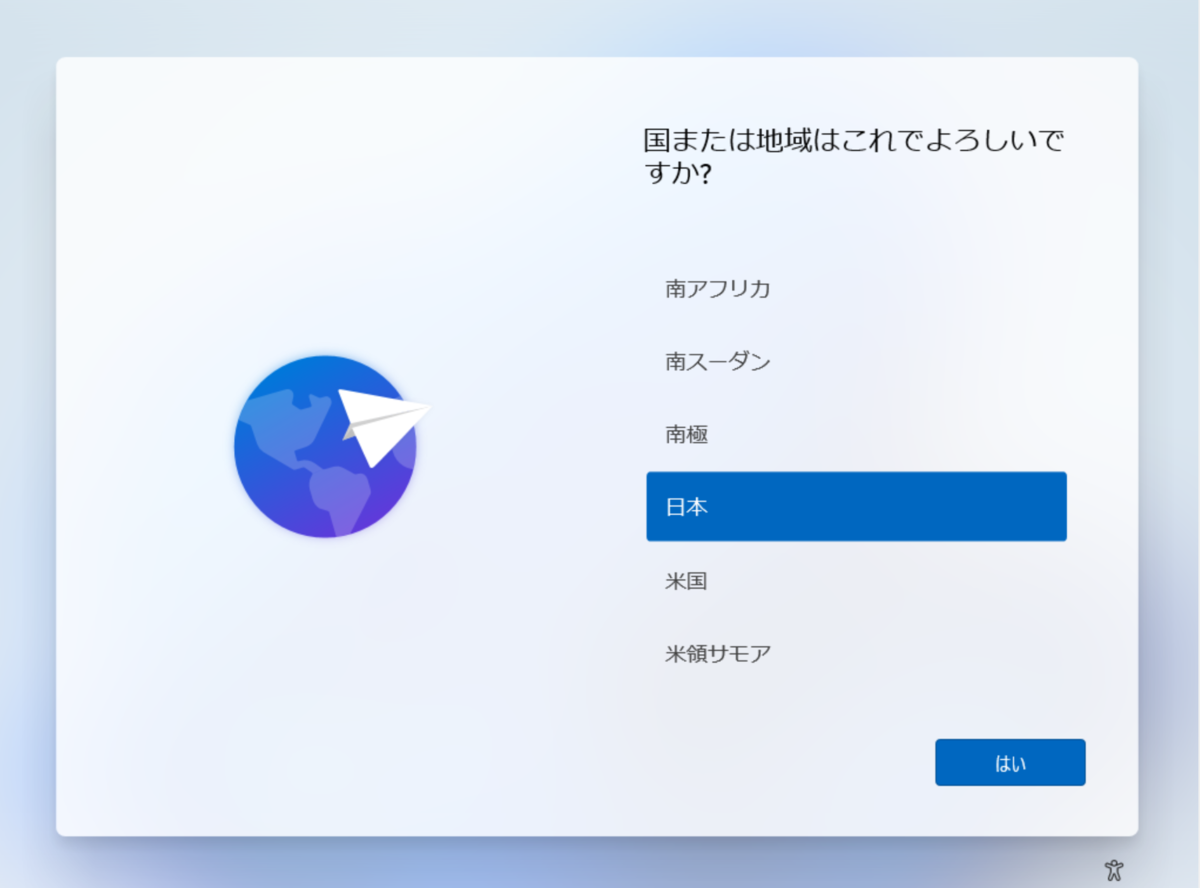
続いてキーボードの設定を確認します。
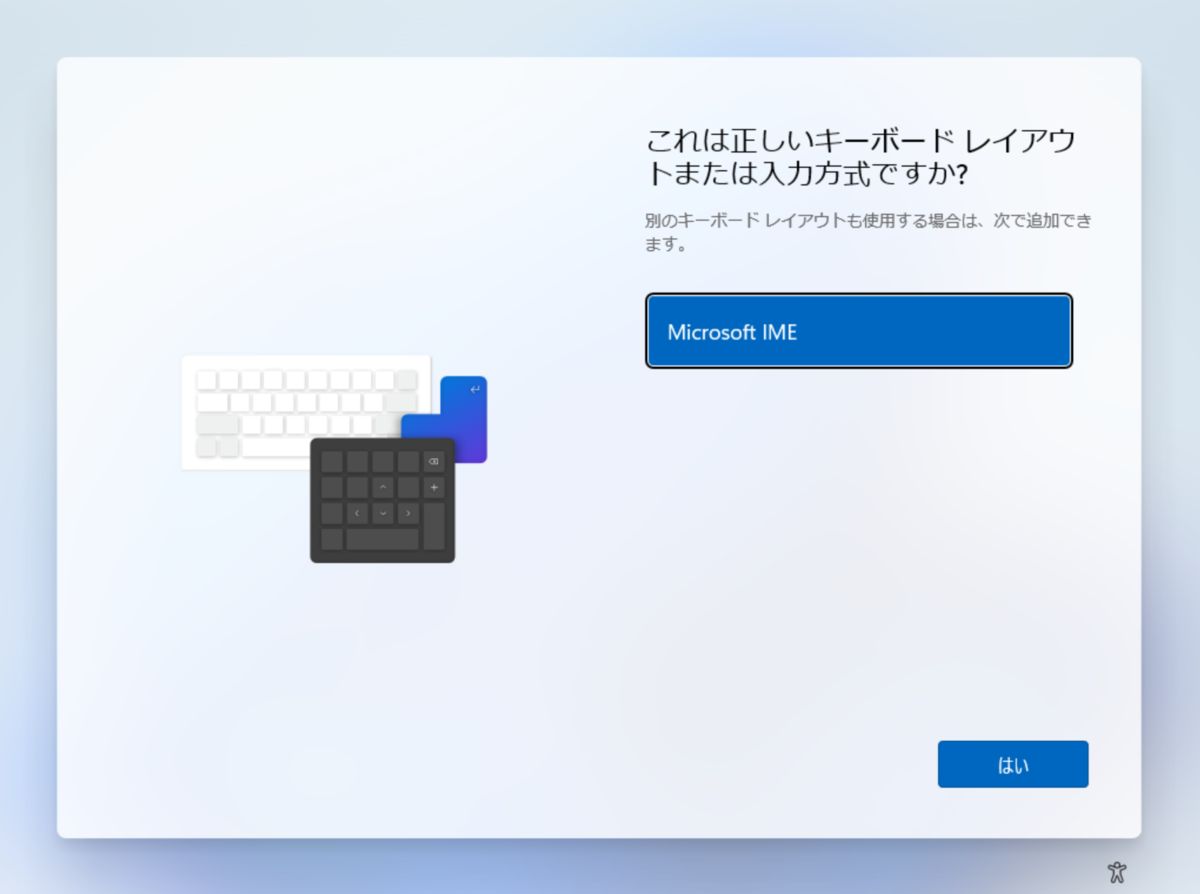
画像にはありませんが、 2 つ目のキーボード設定はスキップしました。 するとアップデートの確認が走ります。
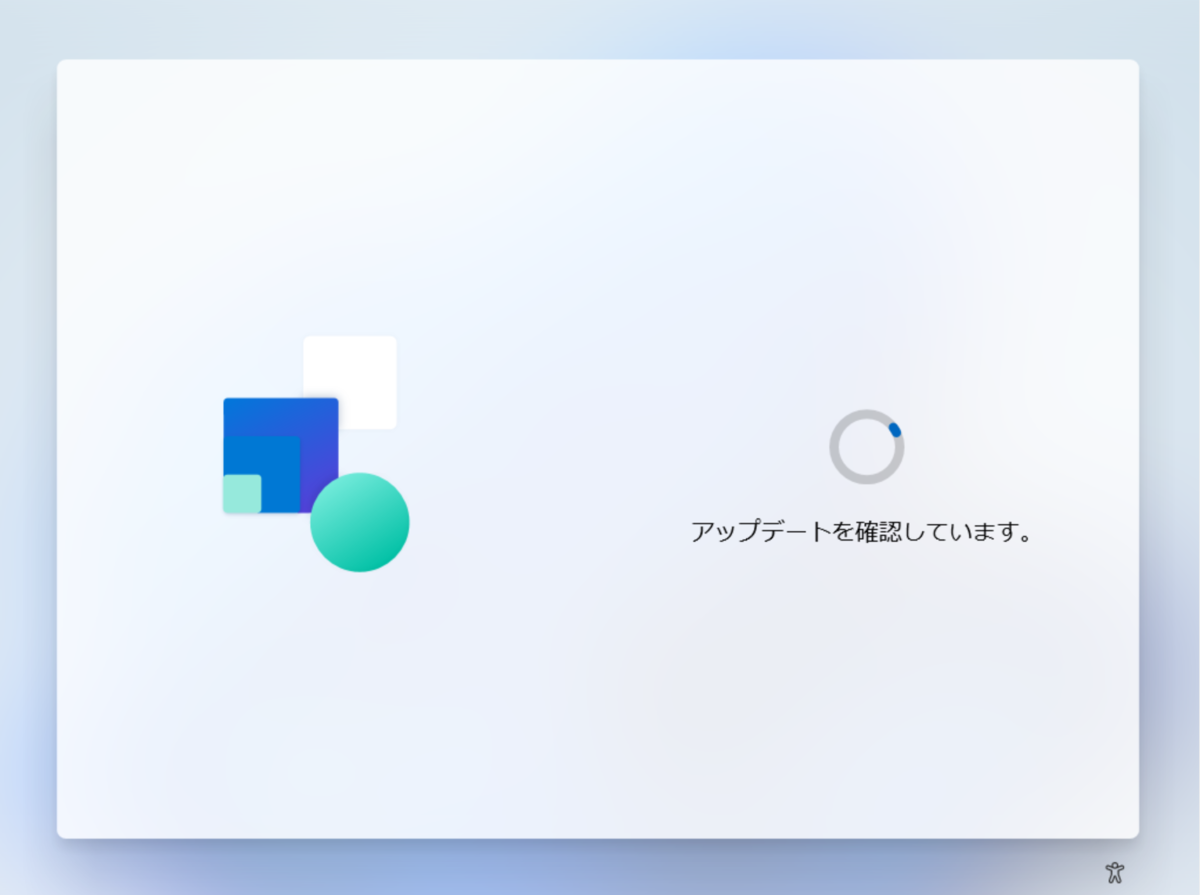
続いて PC の名前設定画面に移ります。 適当な名前を付けて次に進みます。
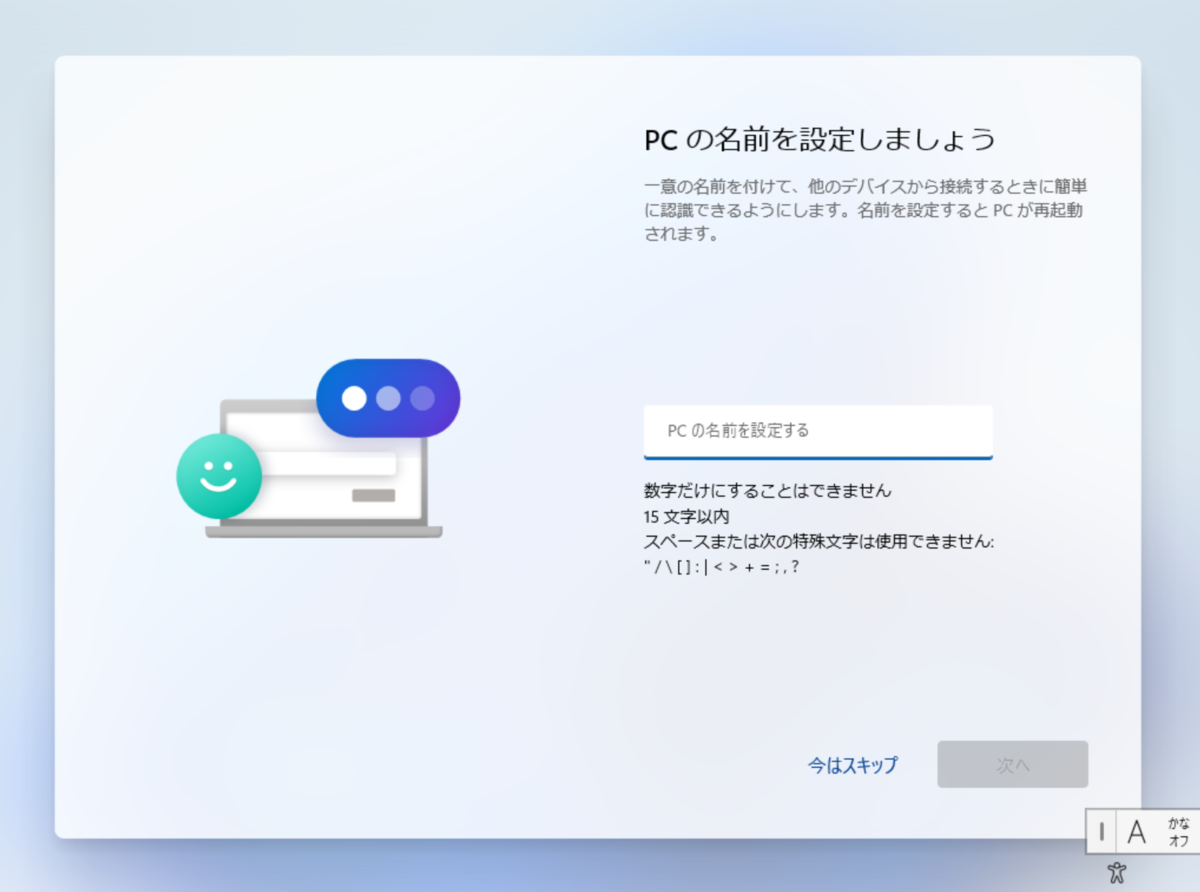
ここで一度再起動が走りました。 自動的に再起動後、用途の設定に移ります。 ドメインに参加するかどうかで選択肢を切り替えます。 個人で利用するならほとんどの場合 [個人用に設定] を選択しましょう。 企業などドメイン環境下で使う場合は [職場または学校用に設定する] を選択します。 本稿では [個人用に設定] の方で進みます。
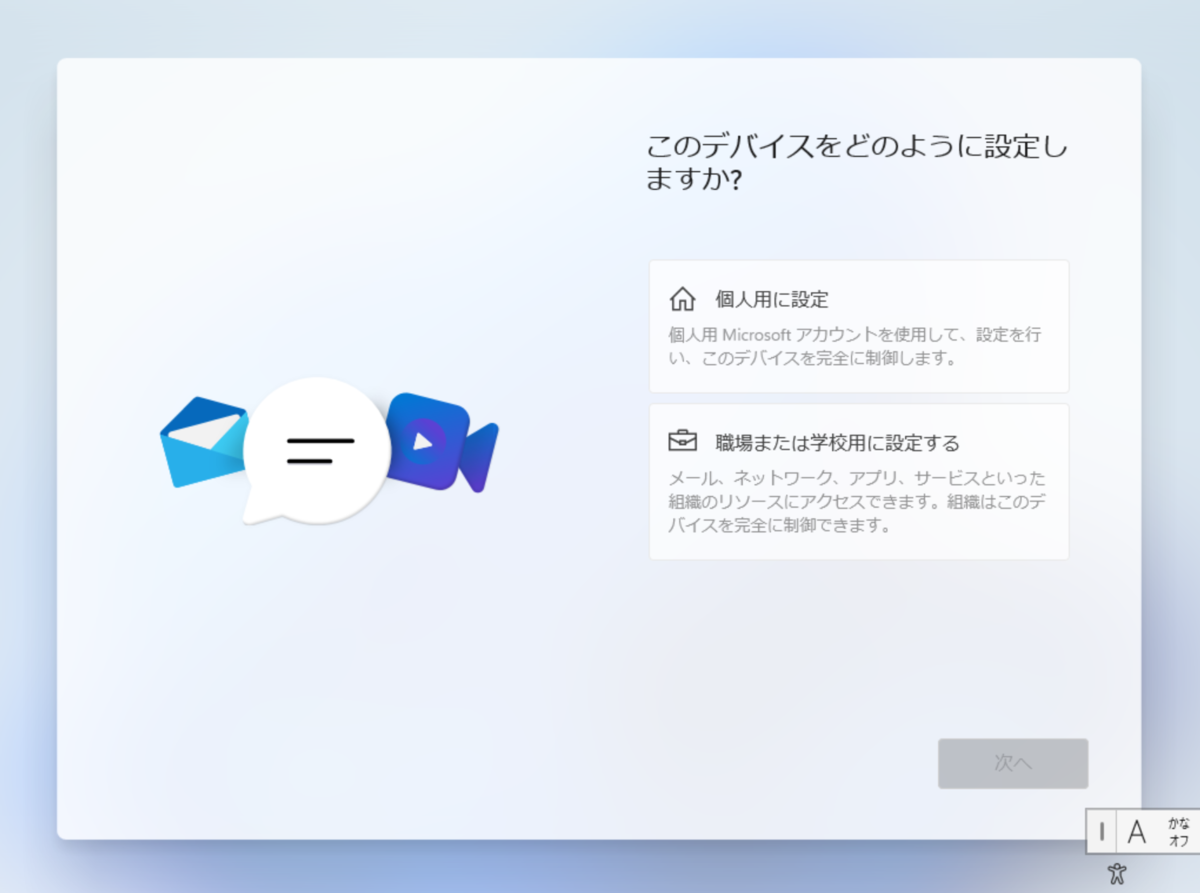
続いてログイン用の MS アカウントの設定です。 この辺は適当にやってください。
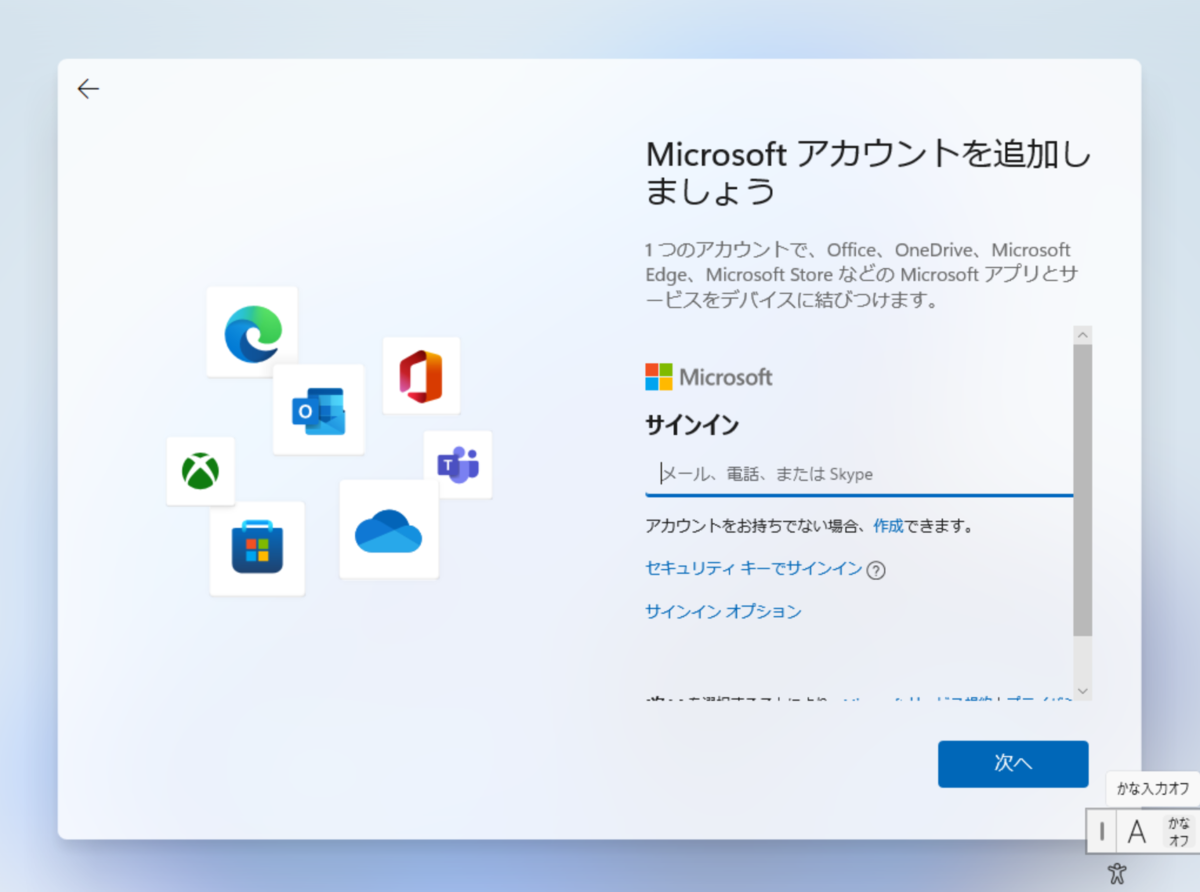
ローカルアカウントでログインしたい場合は、 [サインイン オプション] のリンクを押下して、 [オフライン アカウント] を選択すると、ローカルアカウントを作成できるようです。 なおローカルアカウントは Windows 11 Home では使えないようです。 Pro にアップデートするか、 MS アカウントを取得しましょう。
続いて PIN の作成を求められます。 適当に作っておきましょう。
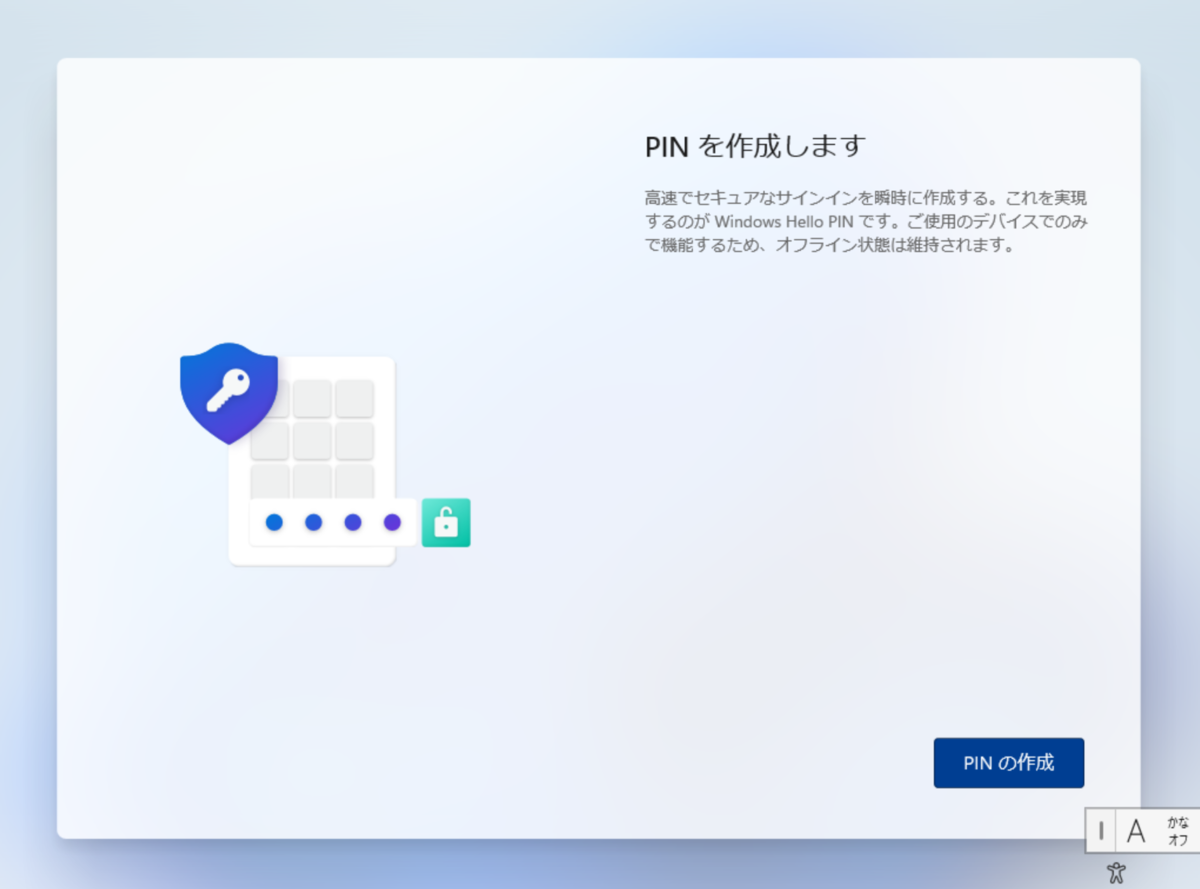
ただし Hyper-V で使う場合、 PIN を作ってしまうと拡張デスクトップが使えなくなります。 インストール時は PIN の作成が強制みたいなので、一旦拡張デスクトップを無効にしてログインしましょう。 その後、 Windows Hello を無効に設定してから拡張デスクトップを再度有効化するのがよさそうです。 詳細は以下の記事を参照してください。
OneDrive を経由して、過去に使っていたマシンから設定やらを引き継げるみたいです。
今回は余計なお世話なので [新しいデバイスとして設定する] を選択して次に進みます。
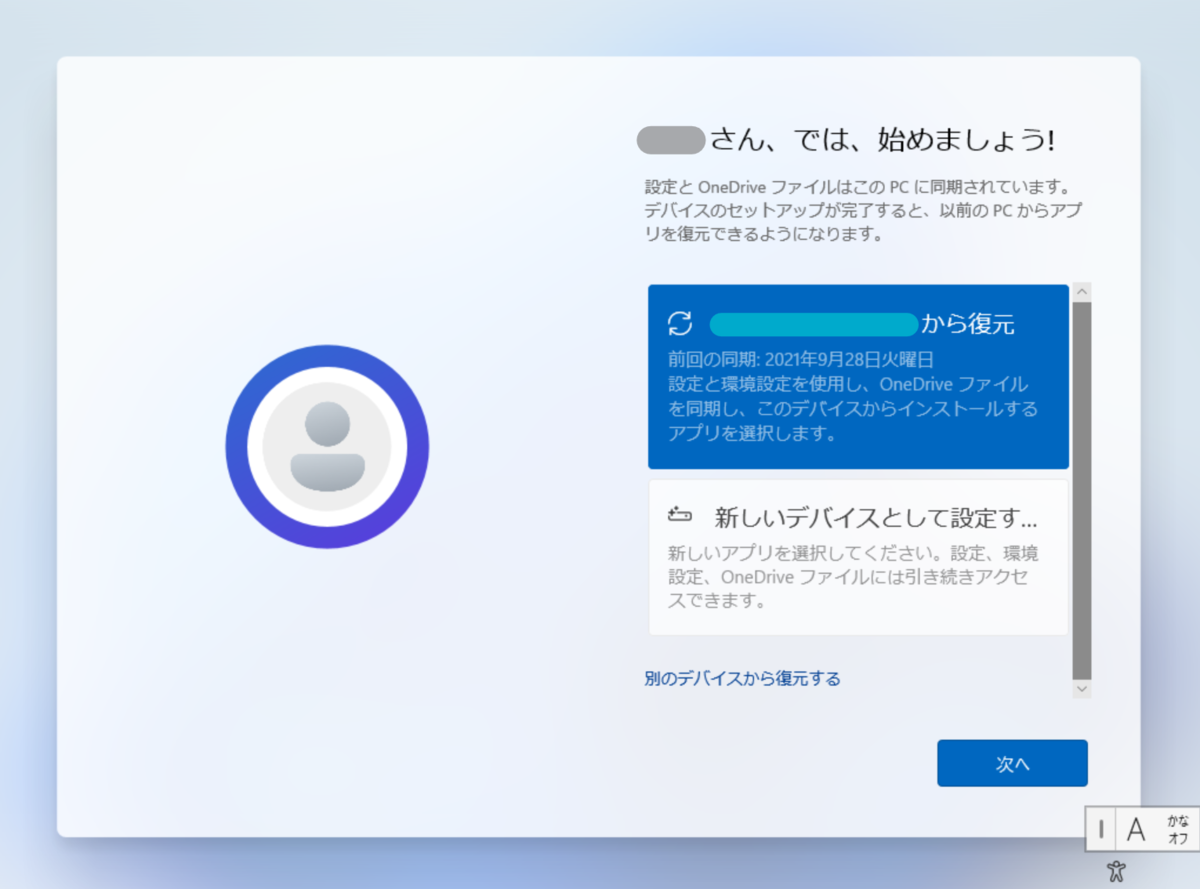
続いて各種トラッキング系の設定です。 お好きに設定して進んでください。
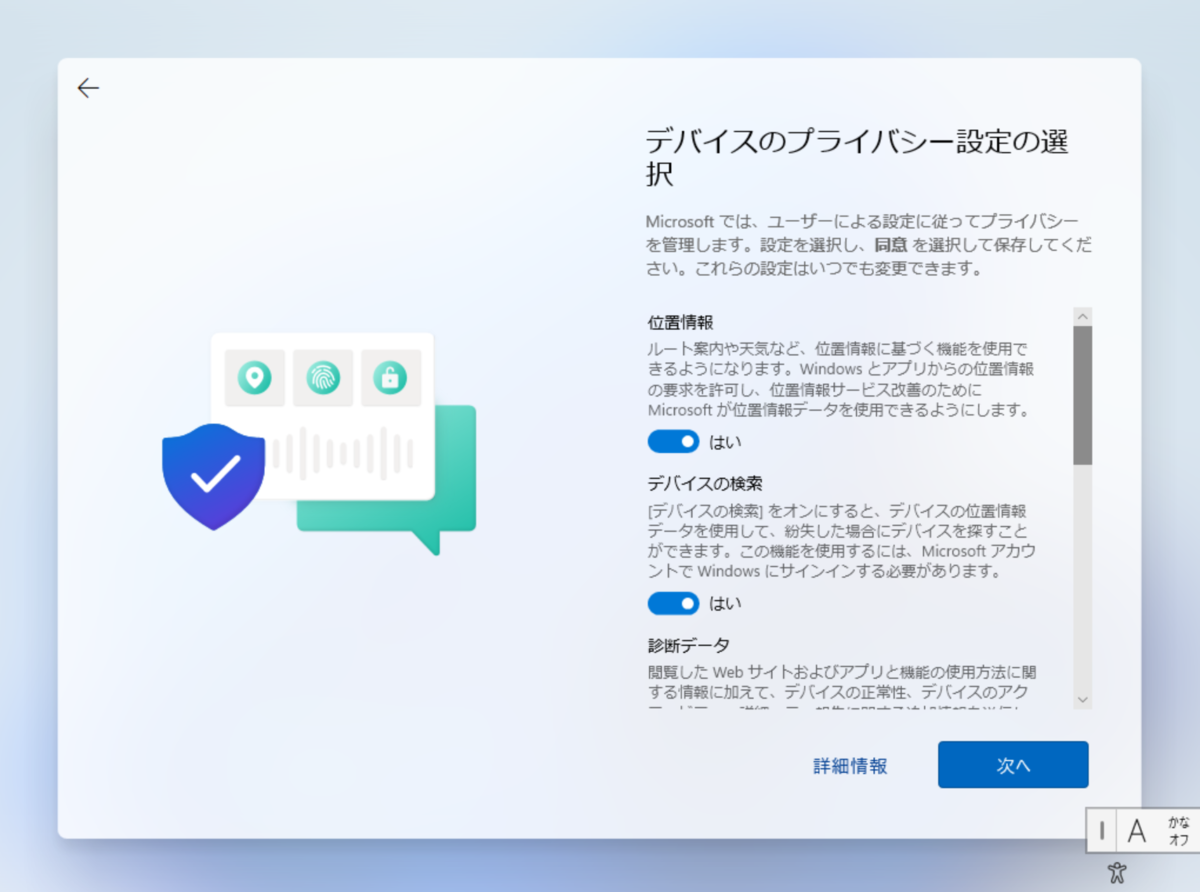
次もトラッキング系の設定です。 お好きに設定して進んでください。
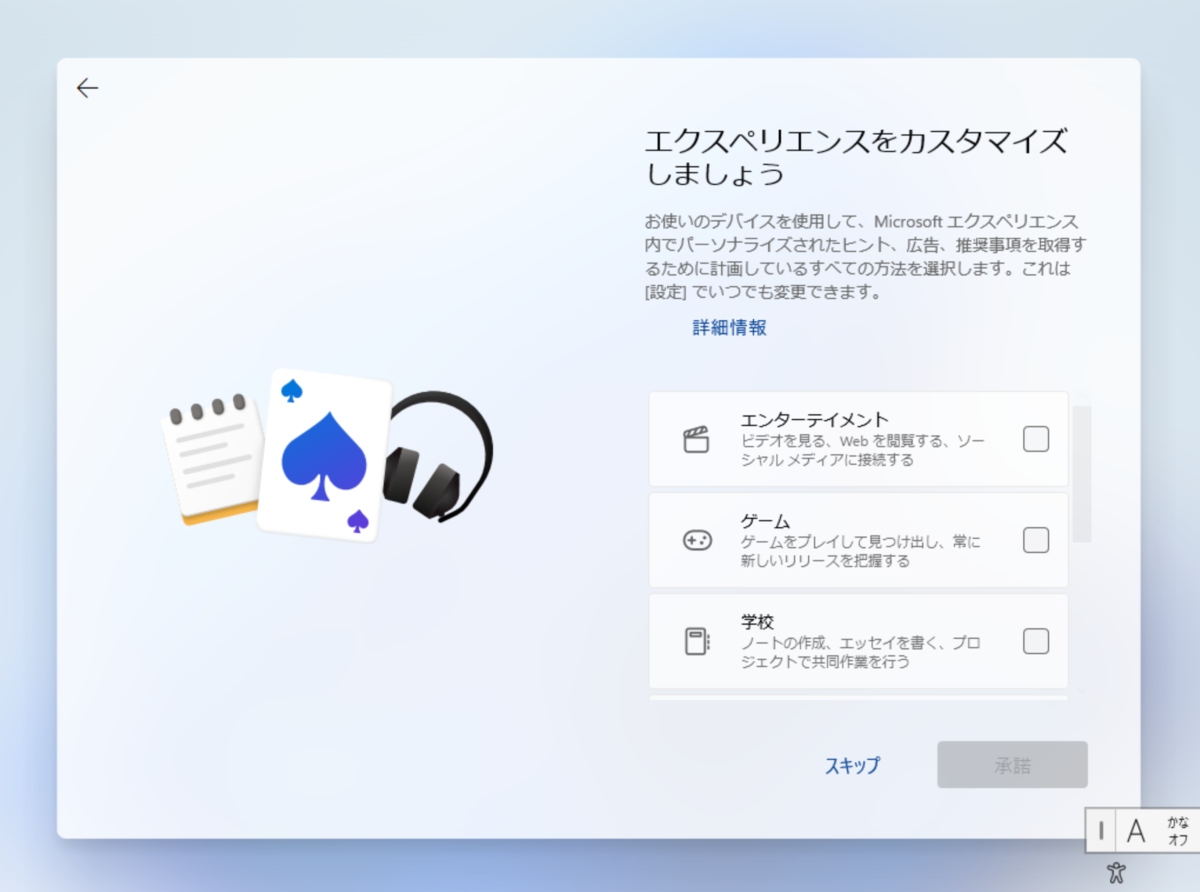
続いて OneDrive の使い方に関する設定です。 この設定、実は OneDrive を使うかどうかの設定ではありません。 どちらを選択しても OneDrive はインストールされます。 [OneDrive でファイルのバックアップを行う] を選択すると、デスクトップやドキュメント、ピクチャに保存したものが、勝手に OneDrive にアップロードされます*1。 複数のマシンに同じ MS アカウントでログインする人で、ドキュメント類を PC 間で共有したいニーズがある場合のみ上を選択しましょう。 私はバックアップ・共有したいものだけ選択してアップロードしたいので、 [ファイルのバックアップを行わない] を選択して次に行きます。
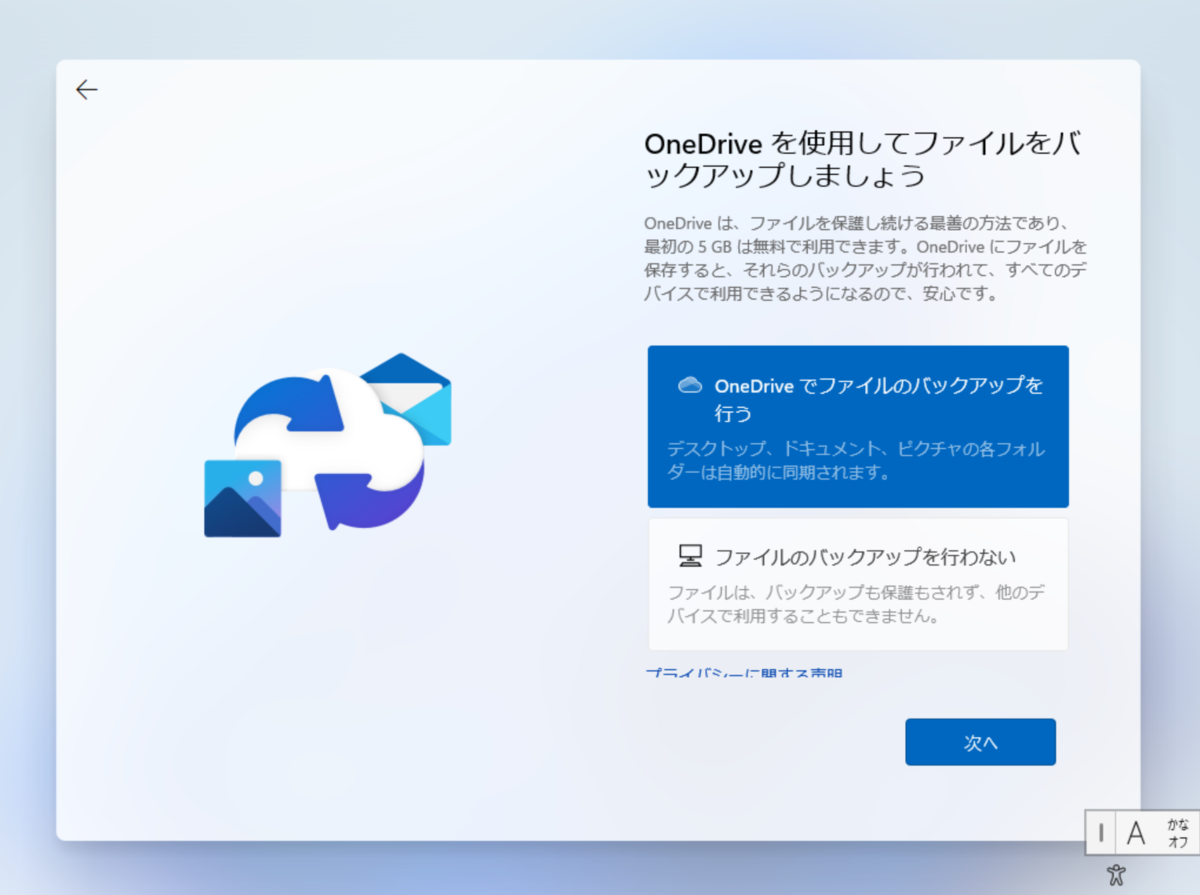
これでインストール時の設定はすべておしまいで、インストールが終わるのを待つだけです。

無事に起動しました。
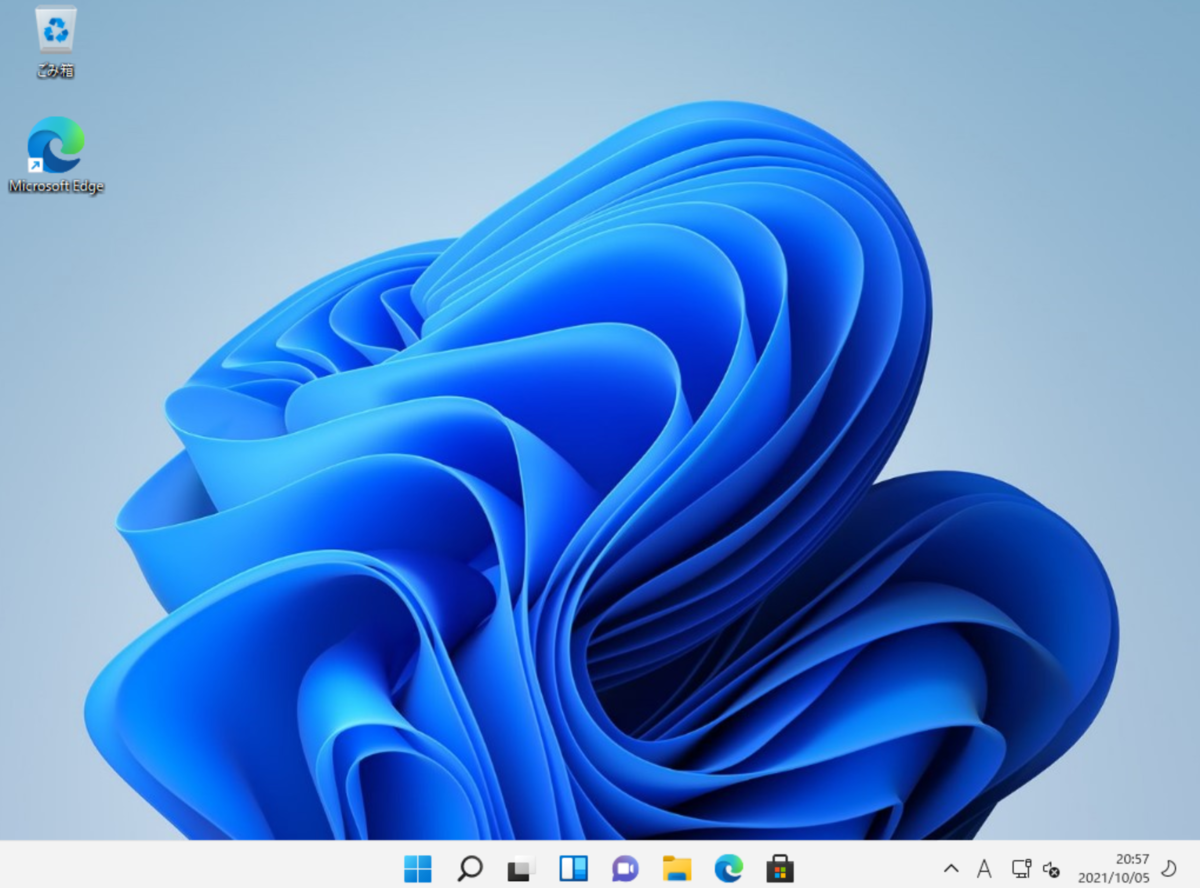
一応バージョンを確認したところ、 22000.194 でした。 前回 Beta チャネルに配信されたものと同等品のようです。
*1:本気でこの設定は余計なお世話だと思います。デフォルトはバックアップなしにしてほしいです。