
以前 MSI の BIOS で、 TPM を有効化する方法について解説しました。
今回は ASUS の BIOS で TPM を有効化する方法について解説します。 TPM が有効になっているかどうかは、 [tpm.msc] を用いて確認できます。 手順は以前の記事で詳細に解説しているので、そちらを参照してください。
環境
- ASUS TUF Z390-PLUS GAMING
- Intel Core i7 9700K
さすがにこの世代の物はもうほとんど流通していないので、最新世代の同等品へ製品リンクを張っておきます。
BIOS 設定
今回も、日本語化した BIOS での設定例を解説します。
PC を起動したら、 [Del] または [F2] キーを連打して、 BIOS の画面に入ります。 以下のような画面になります。
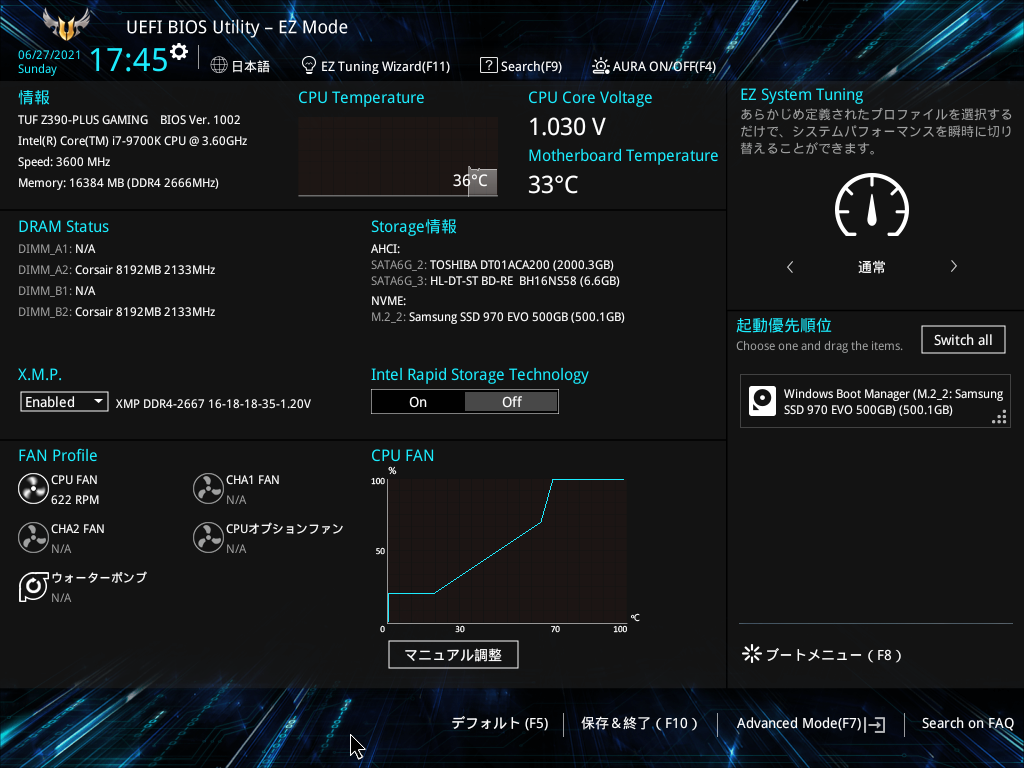
ASUS の BIOS は起動すると EZ Mode で起動するので、 [F7] キーを押下して、 [Advanced Mode] に切り替えます。 続いて、画面上部のメニューから [詳細] を選択します。 そしてメニューの一覧から [PCH-FW Configuration] を選択します。

[Intel Platform Trust Technology] の項目を [Enabled] に設定します。
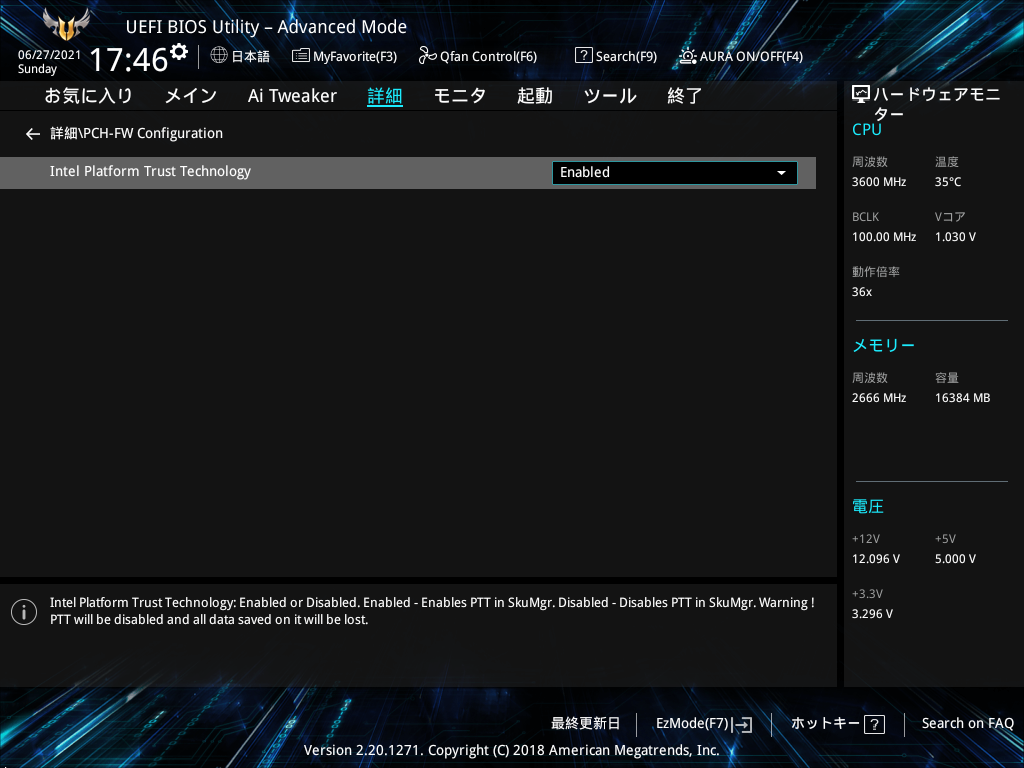
設定が完了したら、 [F10] キーを押下して設定を保存し、 PC を再起動しましょう。 これで TPM 2.0 が有効になります。
おまけ
ついでなので Windows 11 がインストールできるかも確認してみましょう。
以前の記事 同様、 [PC 正常性チェック] のアプリで確認します。
インストーラーは、 2021/06/27 現在、以下からダウンロードできます。
このアプリは現在新しくなっています。 記事内の画像は初期バージョンのものですのでご注意ください。
https://aka.ms/GetPCHealthCheckApp
このアプリを実行すると、以下のような項目が表示されます。

[今すぐチェック] ボタンを押下すると、システム要件のチェックが自動的に行われます。 TPM を有効にした状態でこのチェックを行うと、以下のように Windows 11 のインストールができると表示されました。
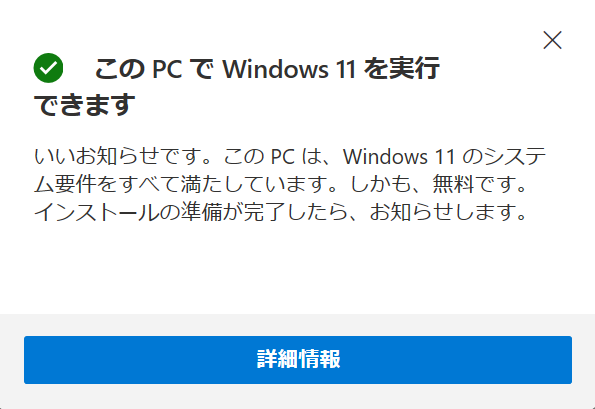
この PC も安心して Windows 11 のリリースを待てそうです。
Windows 11 のインストール手順
実際に Windows 11 を VM にインストールしてみました。 その際の手順や、 TPM 無効時の挙動などはこちらからどうぞ。