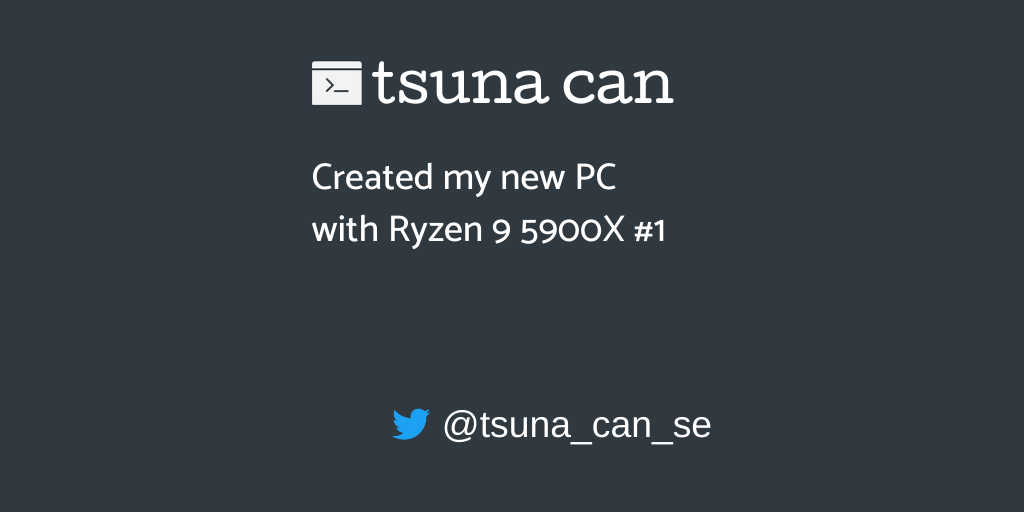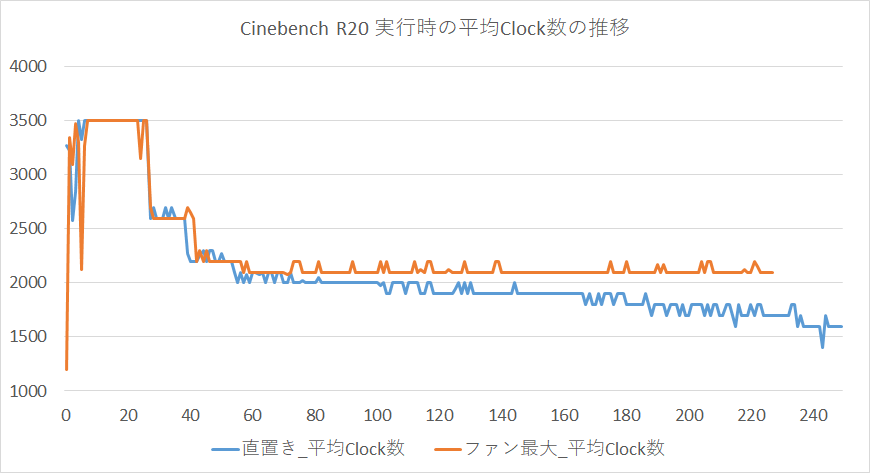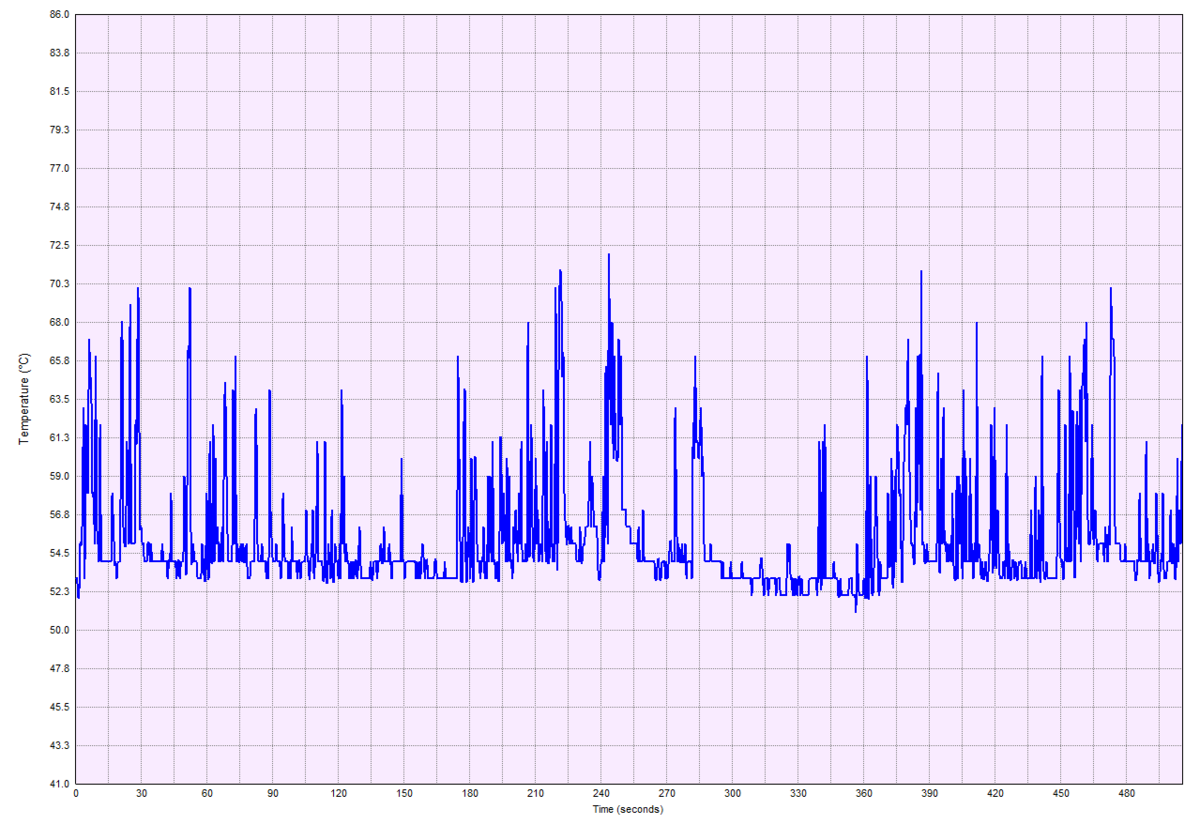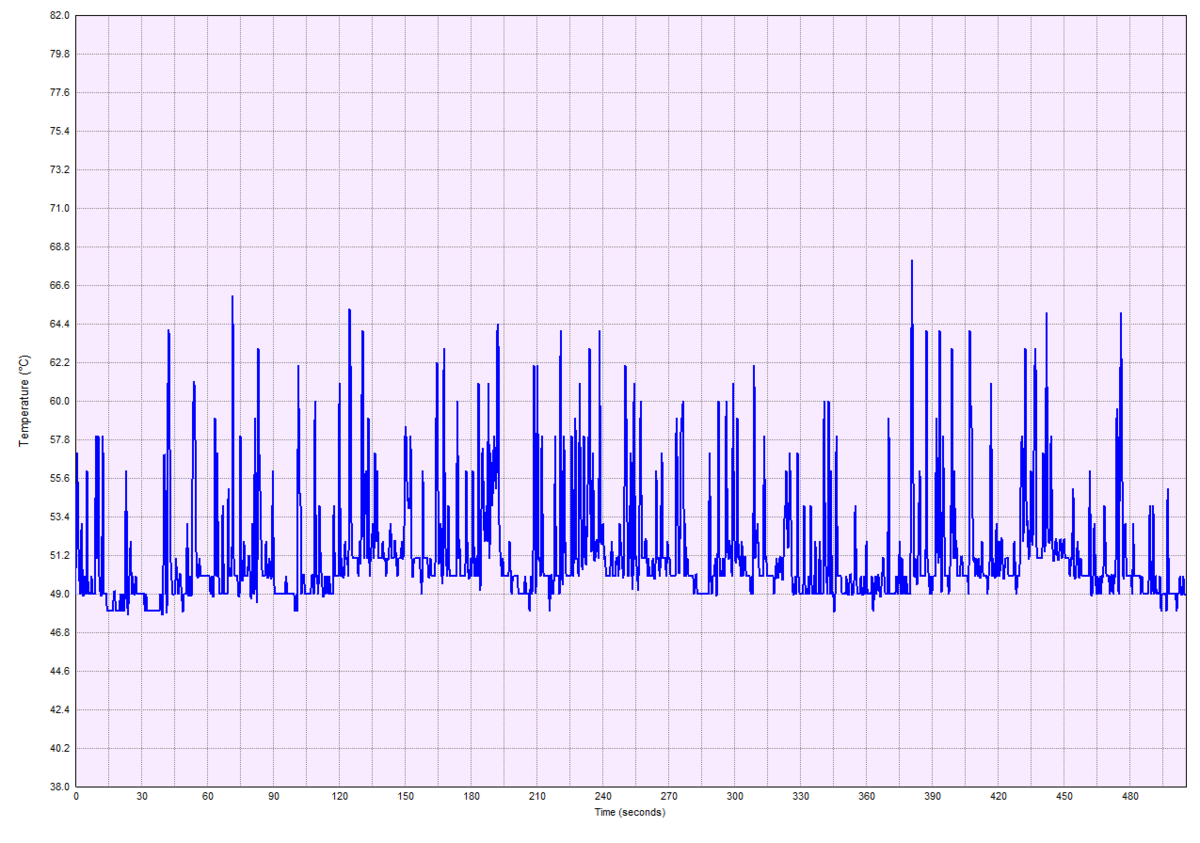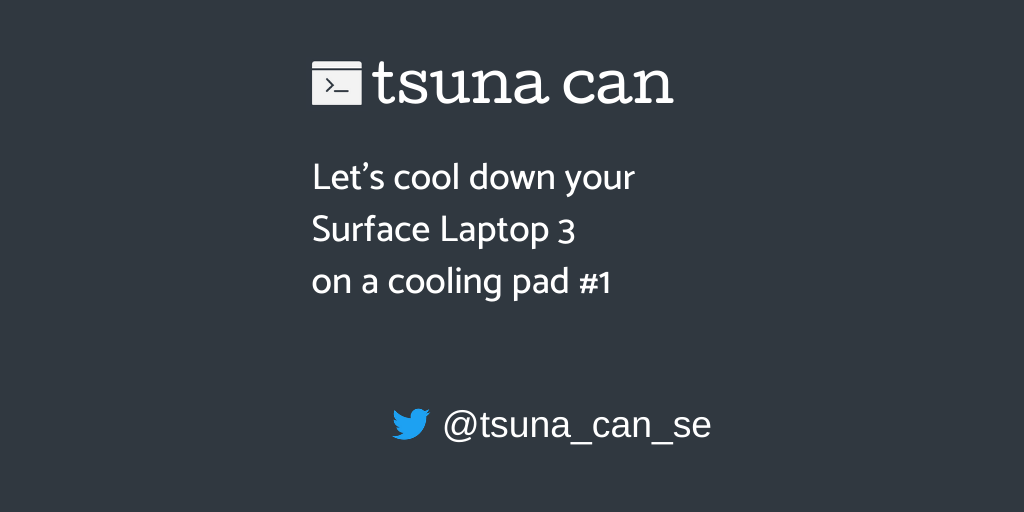本シリーズのまとめはこちらにあります。
前回までで CPU 、 PC ケース、マザーボードなど、 PC の主要な部品を選定した話を書きました。 今回は CPU クーラー選定について書こうと思います。
前回の記事はこちらからどうぞ。
CPU クーラーの種類
CPU クーラーにはいくつかの種類があります。 一般的な用途の PC で使われているものに限定すると、以下のような種類があります。
- 空冷
- トップフロー型
- サイドフロー型
- 水冷
- 簡易水冷
- 本格水冷(本記事では一切触れません)
それぞれがどういったものなのか、という話はここではあまり触れません。 こういった種類の中から、自分に適したものを選定する必要があります。
公式サイトお墨付きの製品を探す
AMD は Ryzen デスクトップ CPU でおすすめの空冷/簡易水冷の CPU クーラーリストを公開しています。 ここに掲載されているものから選定すれば、大外れすることはないと思います。
私もこのリストを非常に参考にしました。
PC ケースとの相性を考える
CPU クーラー選定にあたって、必ず確認しておきたいのが PC ケースとの相性問題です。 空冷クーラーの場合、ハイパフォーマンスで発熱の大きな CPU を対象とした製品は、大型になっていることが普通です。 またハイパフォーマンスな空冷クーラーはサイドフロー型のものしかなく、特に高さ方向に対して PC ケースと干渉しやすくなります。 簡易水冷クーラーの場合、ラジエーターのサイズが問題となります。 一部の粗悪な品を除いて、ラジエーターサイズが大きくなればなるほど冷却性能が上がります。 発熱を抑えたいならできる限り大きなラジエーターのついた簡易水冷クーラーを選択したくなります。 しかしながら、 PC ケースに入らないか、入ったとしても無理やり押し込めるような形になることもあるので注意が必要です。
PC ケースにどのようなクーラーが入るかは、 PC ケースの説明書か、製品紹介ページにたいていの場合記載があります。 例えば Fractal Design の Era ITX という小型 PC ケースの場合、以下のような記載が公式サイトにありました。

このような情報と、 CPU クーラーの仕様を見比べて、どれが良いかを検討します。
空冷 vs 簡易水冷
個人的に簡易水冷のことをあまり信頼していません。 耐用年数も 3 年程度が目安となるようなので、私のように長々同じマシンを使い続けるような人にはあまり向きません。
何より怖いのは水漏れです。 水漏れしてしまうと、周辺の部品を巻き込んでしまうことも考えられるので、ちょっとした肝試しになってしまいます。 そんなこともあり、空冷クーラーのみで考えました。
空冷クーラーの選定
Ryzen 9 5900X は、その前世代の Ryzen 9 3900X と同程度の発熱であると言われていました。 そういった情報から、 Ryzen 9 3900X を十分に冷却できる空冷 CPU クーラーを探しました。 いろいろ検索してみると、使い方にもよりますが、空冷 CPU クーラーで十分に冷やしきることができる、というレビューをよく見かけました。 各種レビューで使用されているクーラーもそこまで大型のものでなくとも問題ないようです。
ですが、私はめちゃくちゃ心配性なのです。 PC ケースとの相性を考えると、どんなに大きな空冷 CPU クーラーであっても、問題なく取り付けできることが分かっています。 そうであるなら、空冷最強の CPU クーラーをつけてやろうではないかということで、以下の 2 つに絞り込みました。
2021 年現在、空冷 CPU クーラー最強の座を競い合う 2 台です。 冷却性能の面だけで言えば、両者の間にそれほど大きな差はないと言えそうでした。 様々なレビュー結果を見る限り、若干 ASSASSIN iii のほうが強そう、といったところです。
しかしながら、私は最終的に Nocture の NH-D15 を選択しました。 選定の理由は静音性です。 クーラーのぶん回る音はあまり好きではありません。 冷却性能に大きな差がないなら静かな方を選ぼう、となったわけです。
CPU クーラーには対応する最大 TDP が書いてあることもある
例えば ASSASSIN iii は、公式サイトを見ると最大 TDP 280W まで対応、と書かれています。 Ryzen 9 5900X の TDP は 105W ですが、ブーストがかかったときはおおよそ 210W くらいまで上昇するという検証結果が某サイトには載っていました。 そう考えると、 ASSASSIN iii の 280W という数字は十分に余裕があると言えそうです。
このように、 CPU の消費する電力から、 CPU クーラーを選択するという方法もあることだけ書いておこうと思います。 すべての CPU クーラーにこういった表示があるわけではないので、あくまで参考程度にされると良いと思います。
CPU グリスを選ぶ
ついでに CPU グリスの選定の話も書いておきます。
私の CPU グリス選定ポイントは、高耐久かつ高性能であることです。 ほかにも塗りやすさとか、人によっていろいろな評価軸があると思います。 ですが私は PC のメンテナンスに時間をかけたくないのです。 ホコリ掃除くらいで日々のメンテナンスは済ませたい、 CPU グリスの塗り直しはできる限りしたくない(スッポン怖いし)。
そんなことをテーマにいろいろ検索していたら、以下の製品が見つかりました。
たぶんあんまり人気がないです。。。 でも私のような「ものぐさ」タイプにはぴったりのコンセプトを持ったグリスでした。
塗りやすさですが、レビューにあるほど塗りにくさは感じませんでした。 確かにちょっと固い感じはしましたし、あまり伸びもよくなかったです。 ですが、 CPU 周辺をマスキングテープで養生して、そこそこ強度のあるクレジットカードみたいな大型のプラスチックカードでのばすと、結構きれいに塗れました。 CPU グリスに付属してくるヘラみたいな小さなやつより、期限切れのクレジットカードとかを使って伸ばした方がよいと思います。
というわけで今回はここまで。 次回はメモリの選定について書こうと思います。