
Windows 環境で手軽に仮想マシンを使うのであれば、 Hyper-V を使うのが便利だと思います。 Windows に標準で搭載されているのが最大の利点ではないでしょうか。 検証作業とかで、ホストマシンの設定を汚したくないケースに結構活用できます。
今回は Ryzen CPU で Hyper-V を使うための手順を解説します。 Intel CPU の場合と設定する BIOS の項目が異なりますので注意しましょう。
環境
Hyper-V を有効にするためには、 Windows 10 Pro が必要です。 Home エディションでは有効にできないので注意しましょう。
なお BIOS は日本語に設定してあります。 英語版と微妙に違うところがあるかもしれませんが、適宜読み替えてください。
Windows の機能の有効化または無効化
Hyper-V を有効にするためには、 Windows 上で機能を有効に設定する必要があります。 [Windows の機能の有効化または無効化] を検索して実行しましょう。 そして [Hyper-V] の項目にチェックを入れれば有効化できます。
しかし、特に何も設定をせずに Hype-V を有効にしようとすると、 [Hyper-V] > [Hyper-V プラットフォーム] > [Hyper-V Hypervisor] のあたりに以下のようなメッセージが出ていることに気づきます。
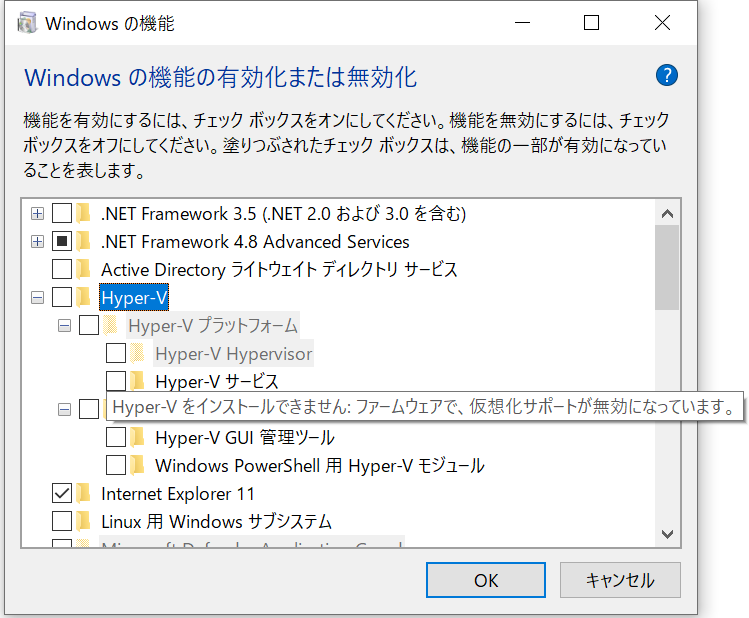
このようなメッセージが出た場合は、 BIOS で設定を変更します。
BISO 設定を変更する
Hyper-V を有効にするには、 [SVM*1 Mode] を BIOS 上で有効にしなければなりません。 BIOS への入り方はマザーボードの種類によって異なります。 多くの場合は電源投入直後、 Windows の起動前に [Del] キー、 [F1] キー、 [F2] キーあたりを連打することで入れます。 B550 TOMAHAWK の場合(というか、たぶん MSI のマザーボードの場合)は [Del] キー連打で入れます。 メーカー製のものはもっと凝った作りになっているケースもあるので、説明書をよく読みましょう。
BIOS に入ることができたら、 [SVM Mode] を有効にします。 MSI の BIOS の場合は、以下の手順で有効にできます。
まずモードを [Advanced] に設定します。 [F7] キーを押下すると、 [EZ Mode] と [Advanced] を往来できます。
[OC] メニューを選択し、 [Advanced CPU Configuration] を選択します。
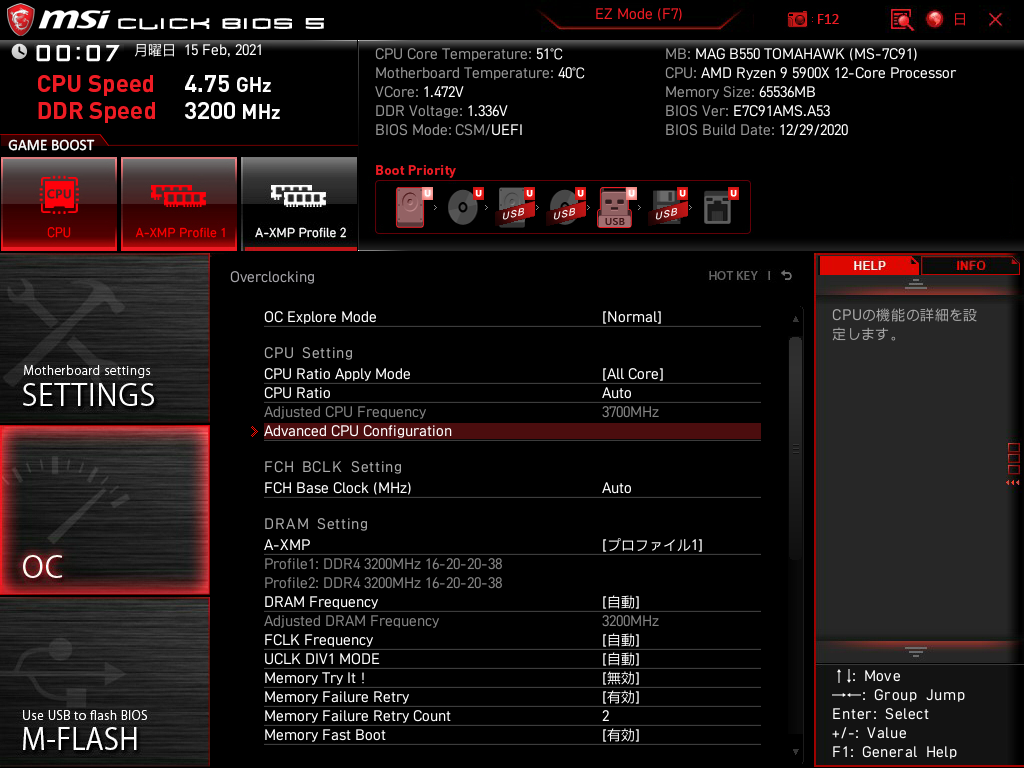
[SVM Mode] を選択します。

設定値を [無効(Disabled)] から [有効(Enabled)] に変更します。
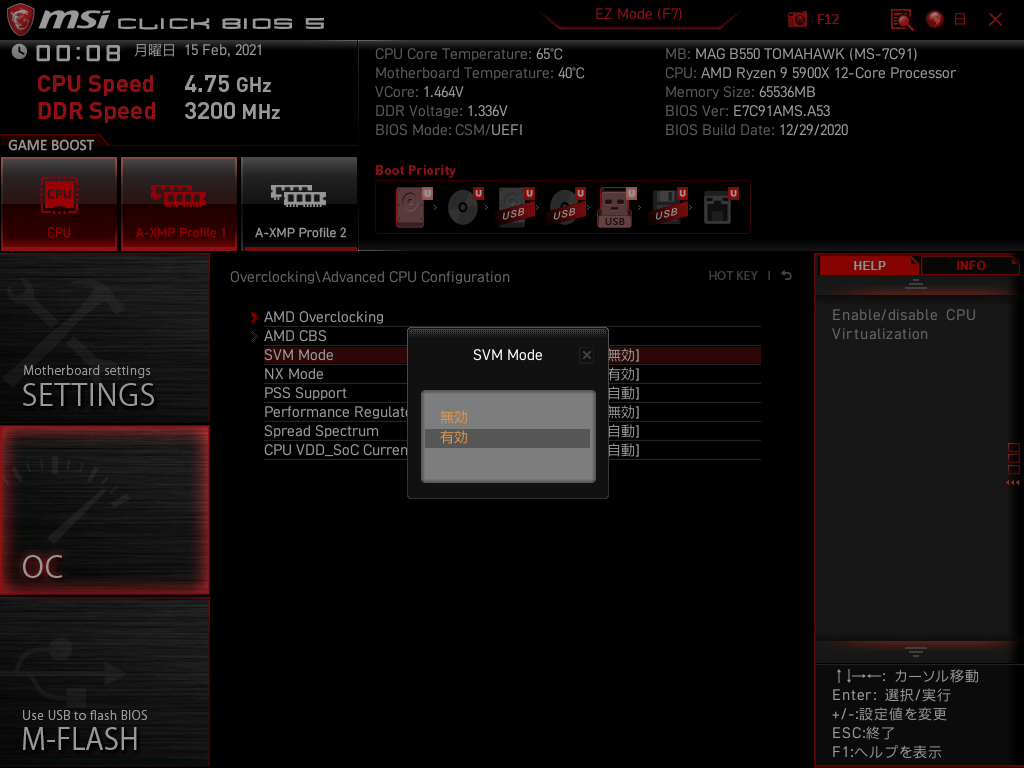
設定が変更できたら [F10] を押下して設定を保存し、再起動しましょう。
再度 Windows の機能の有効化または無効化
設定が正しく実行できていると、 [Windows の機能の有効化または無効化] で Hyper-V の有効化ができるようになっています。

[Hyper-V] の項目にチェックを入れると、配下のすべての項目が有効化されます。 そのまま [OK] ボタンを押下して、機能を有効化しましょう。
少々待つと、以下のように再起動を促すダイアログが出ます。
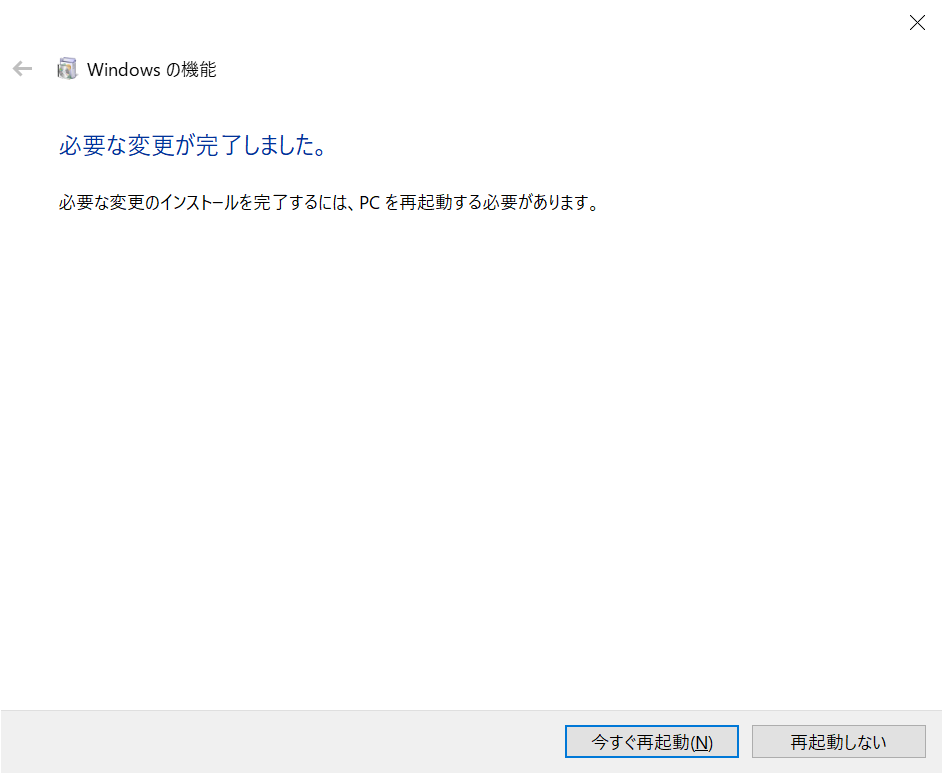
再起動後に Hyper-V が利用できるようになります。
*1:Secure Virtual Machine