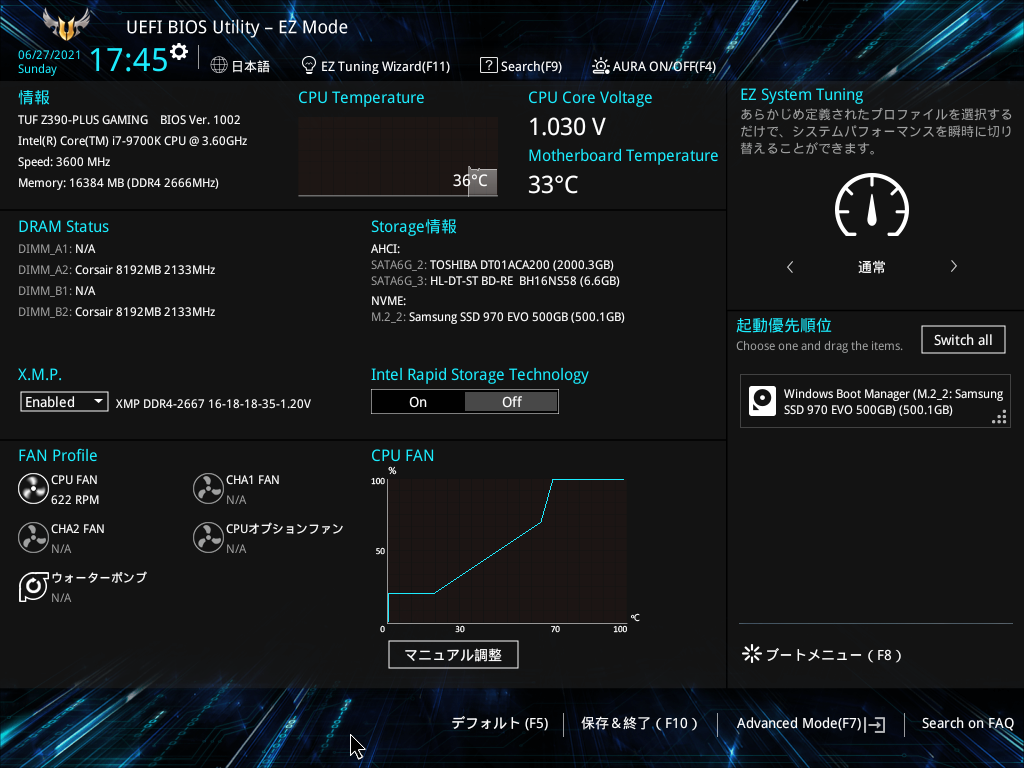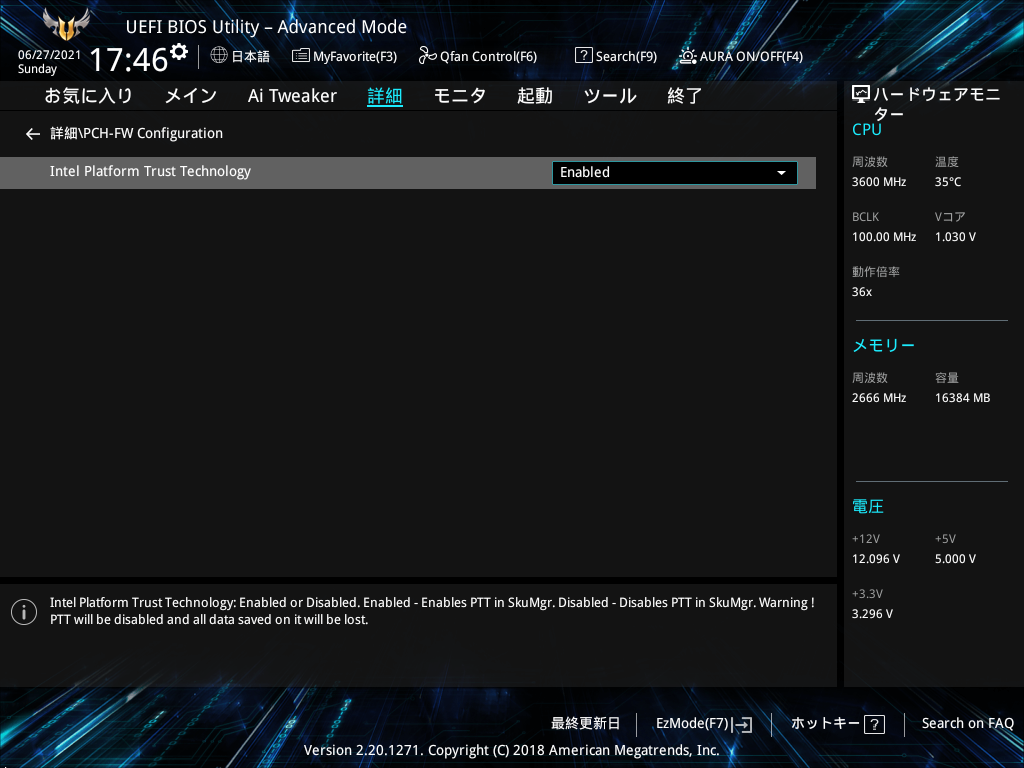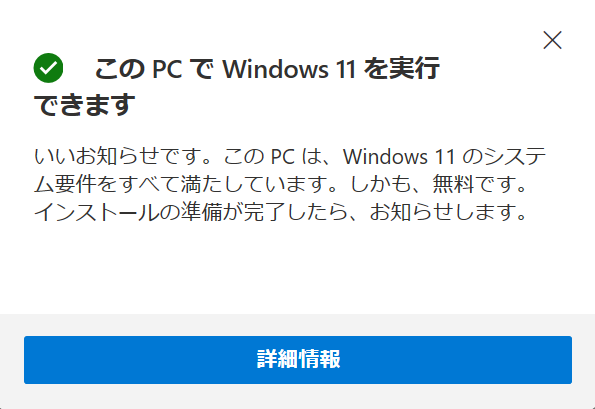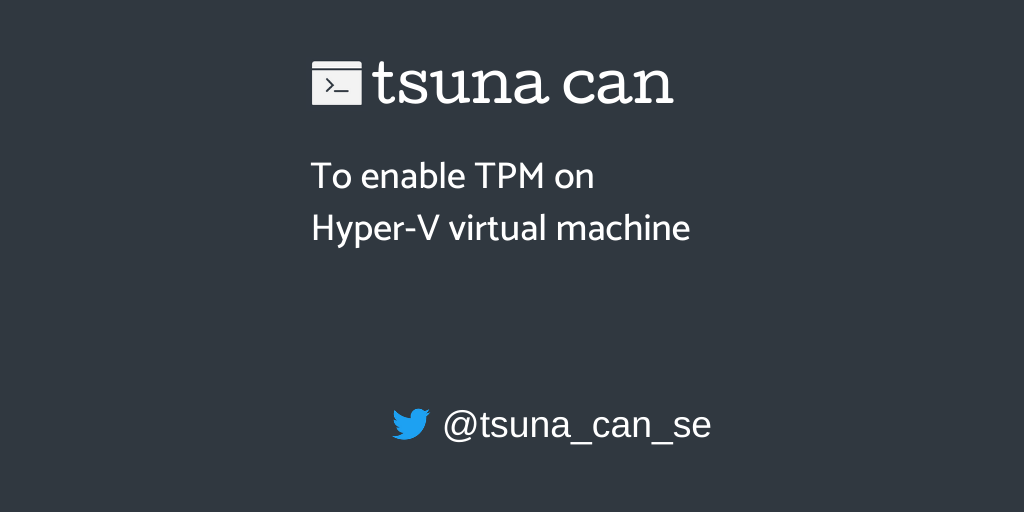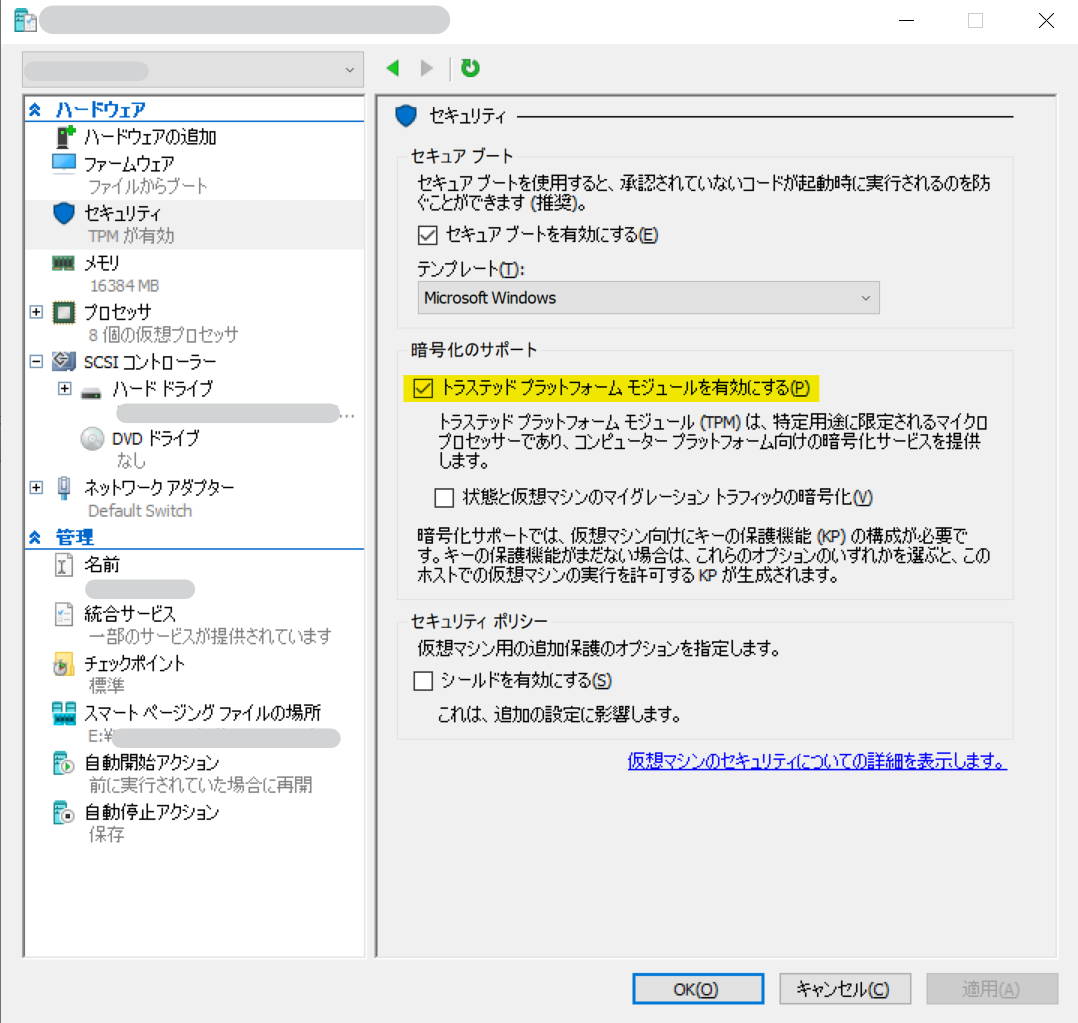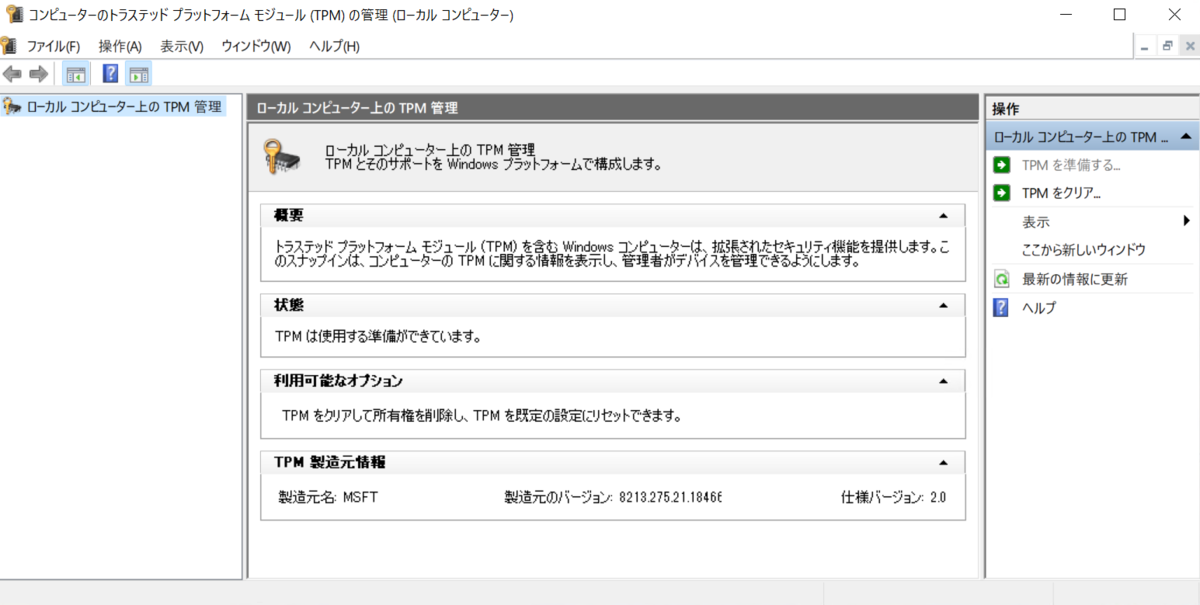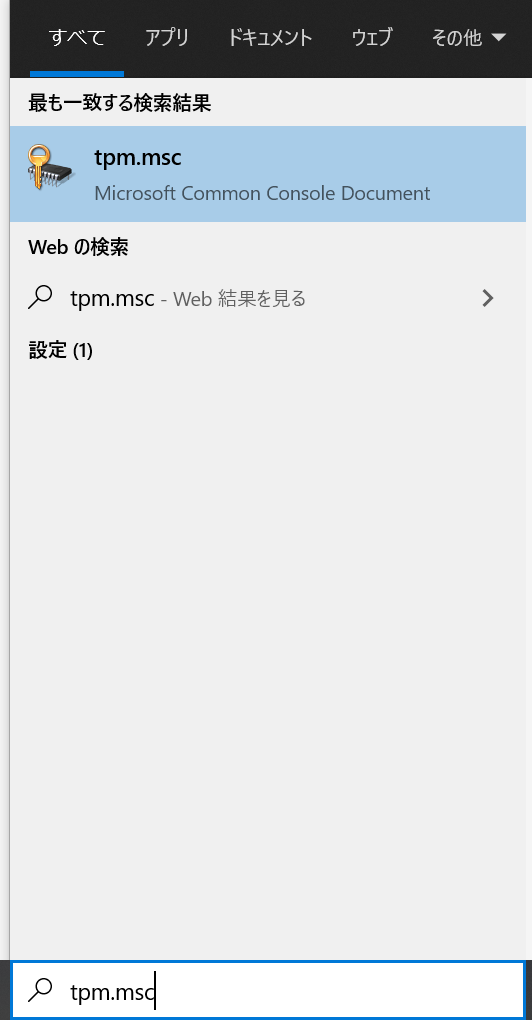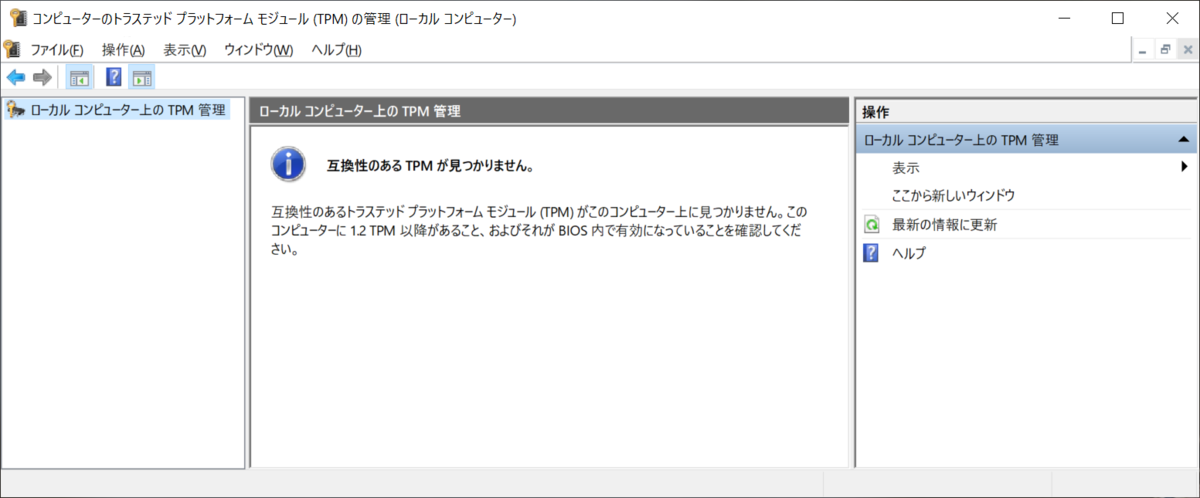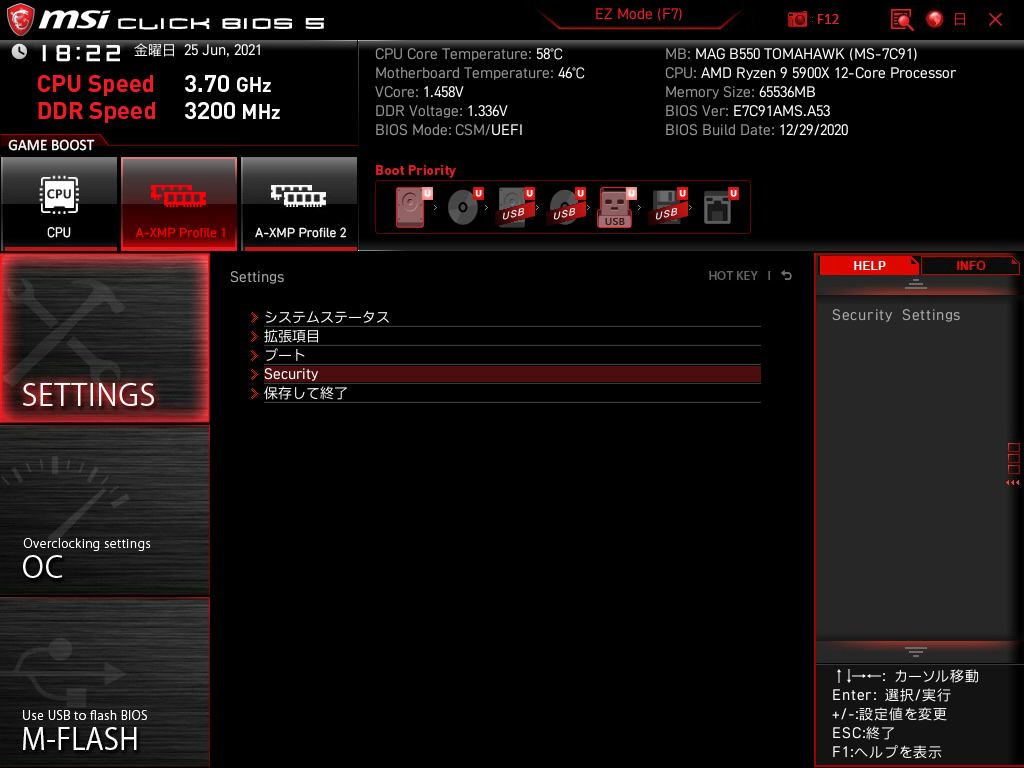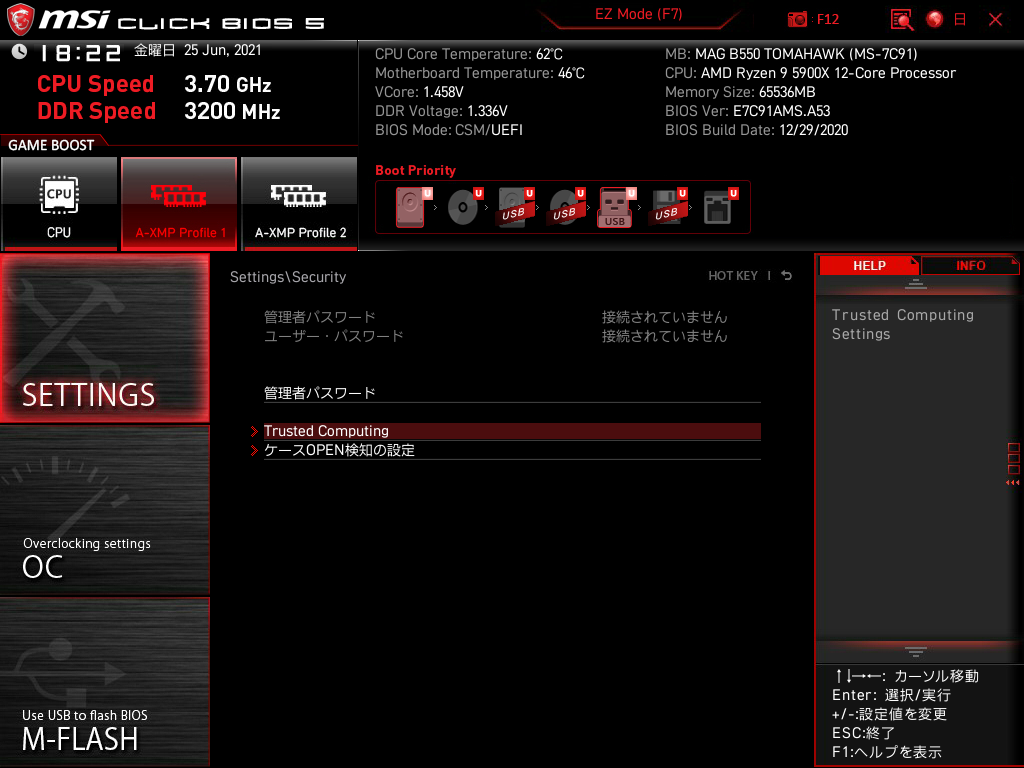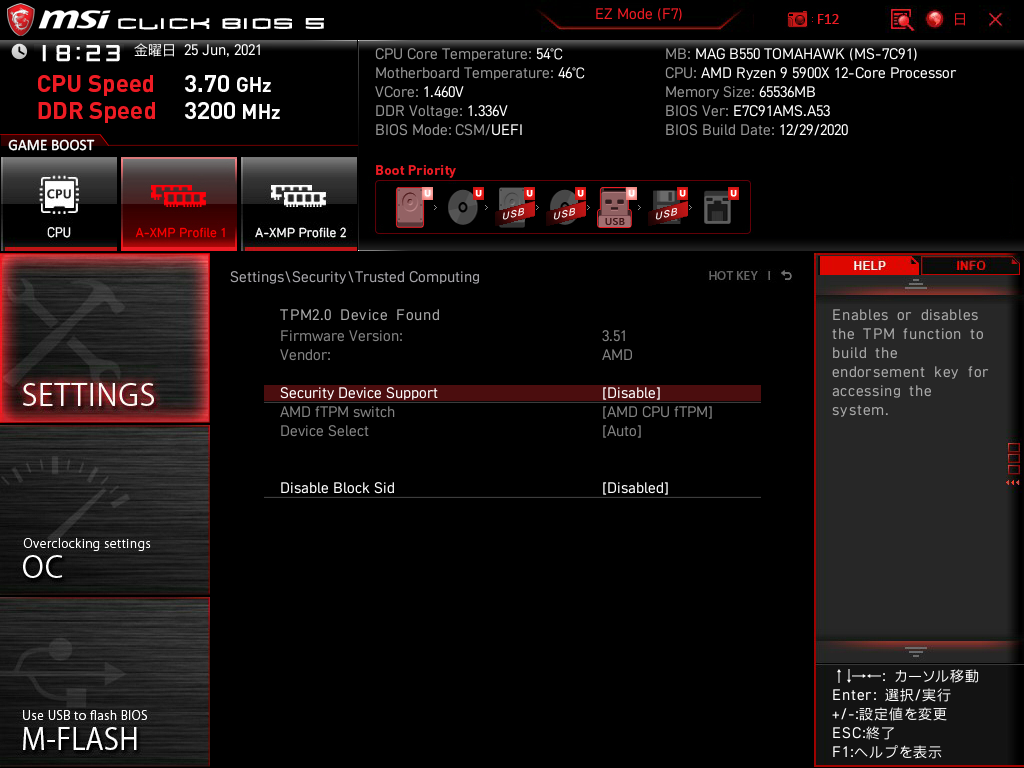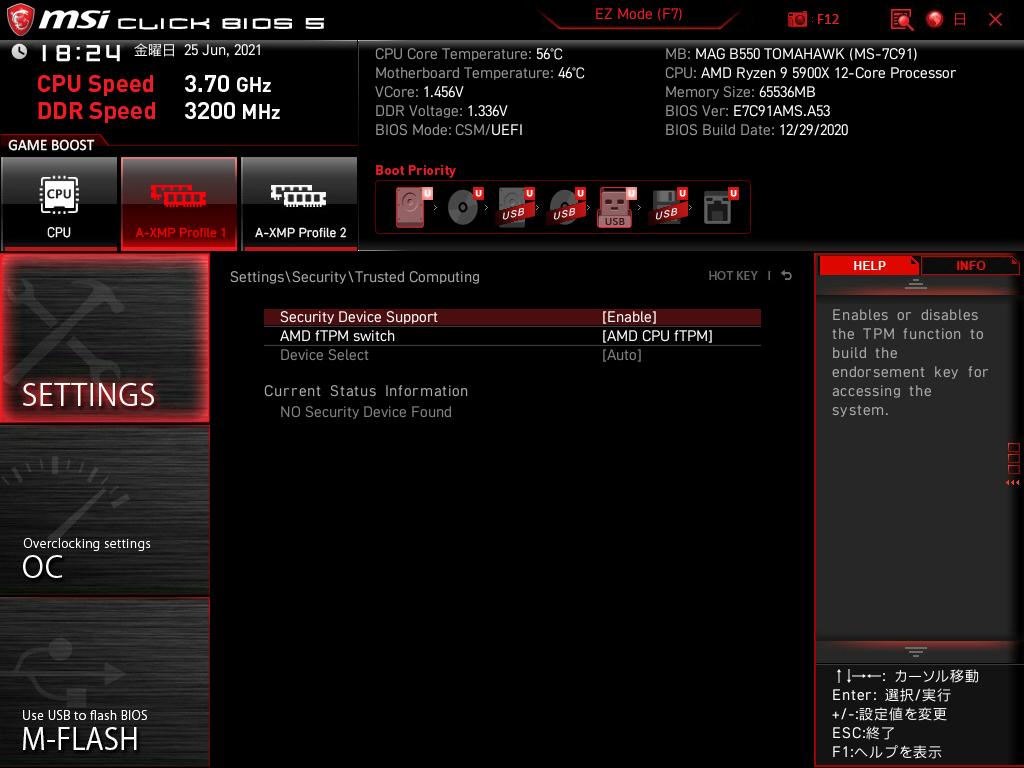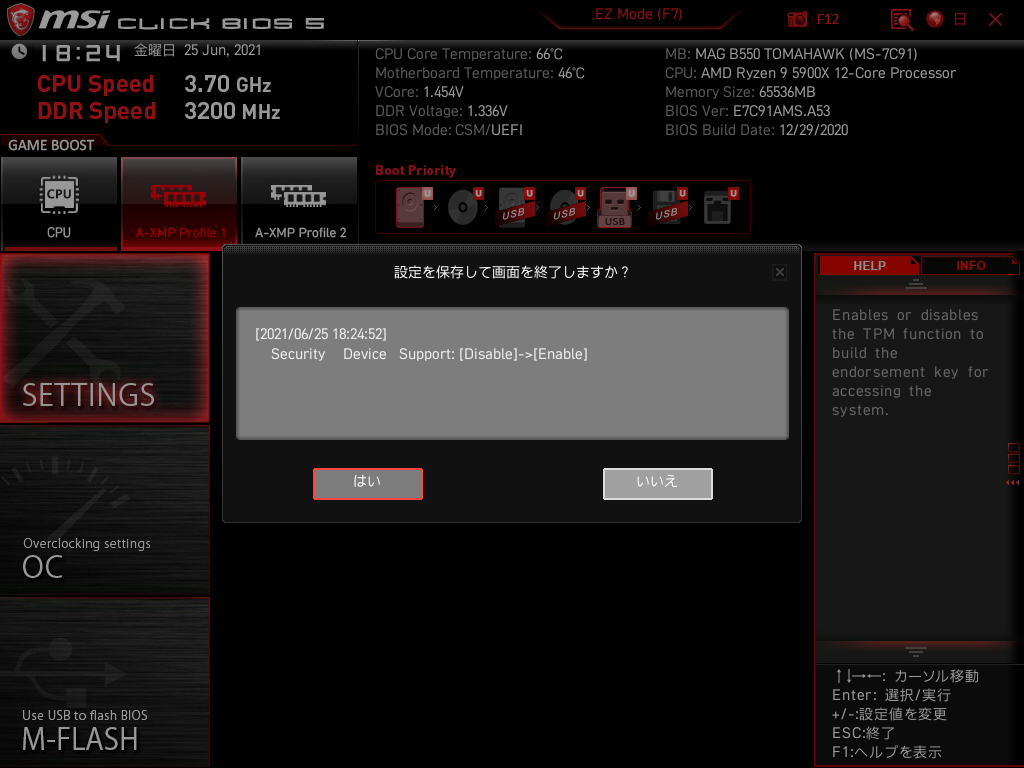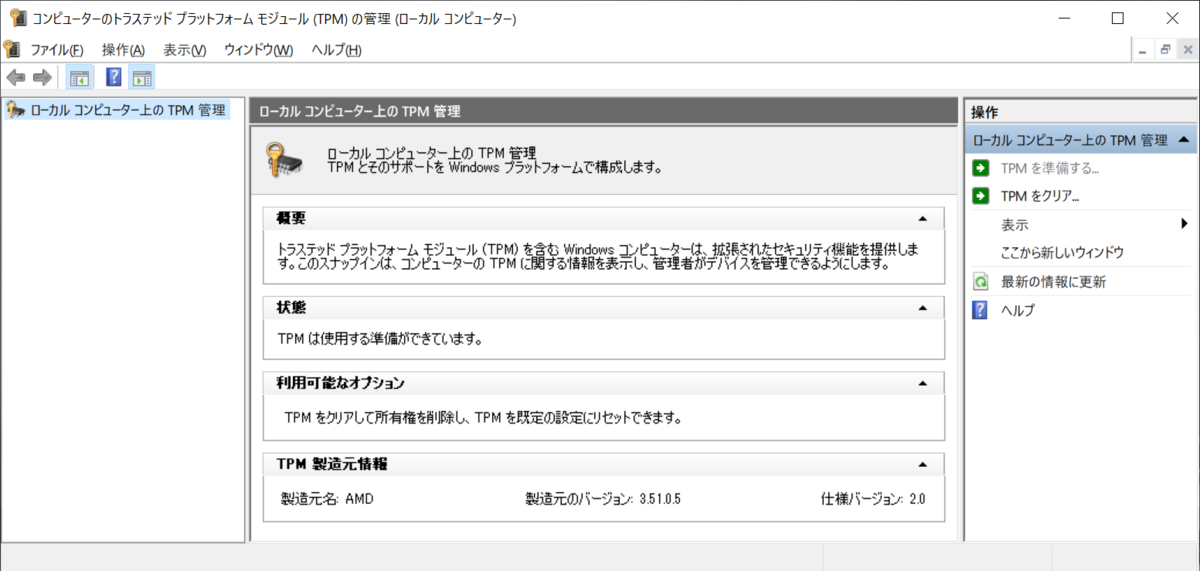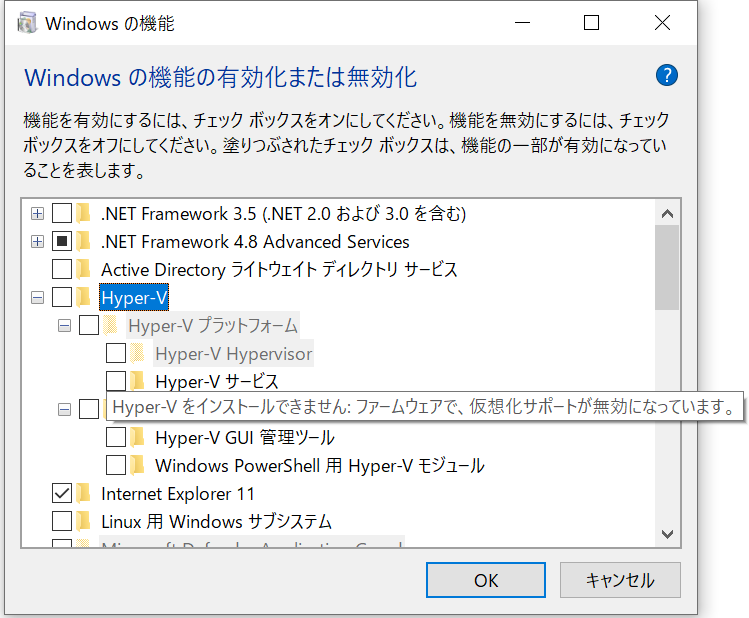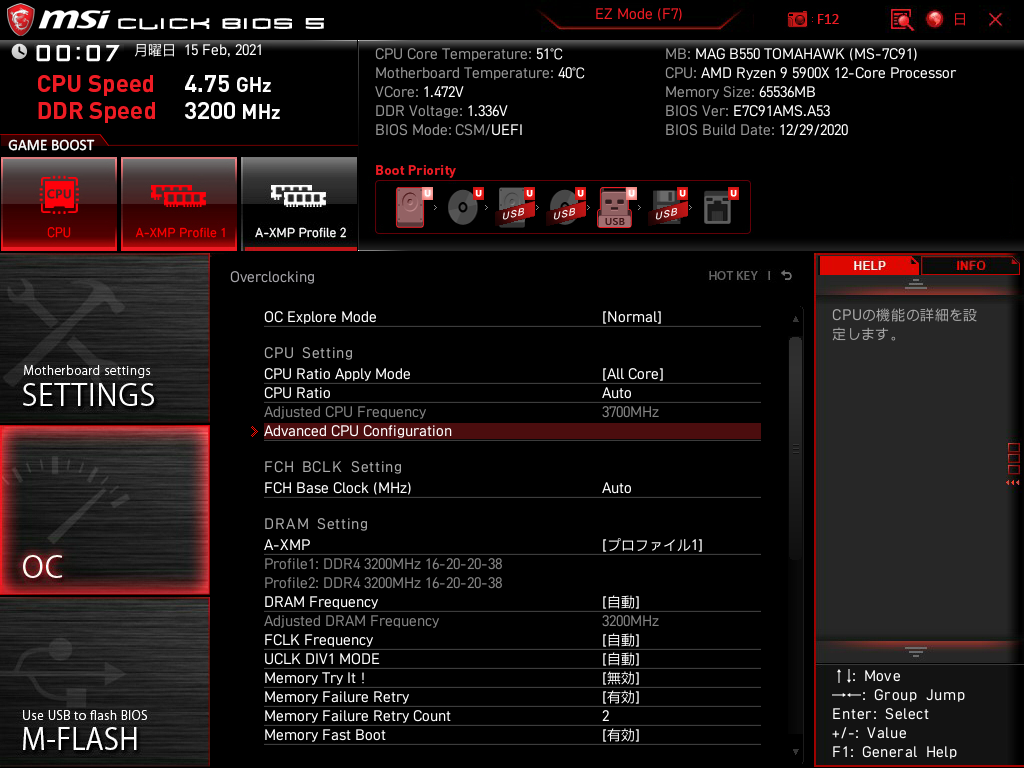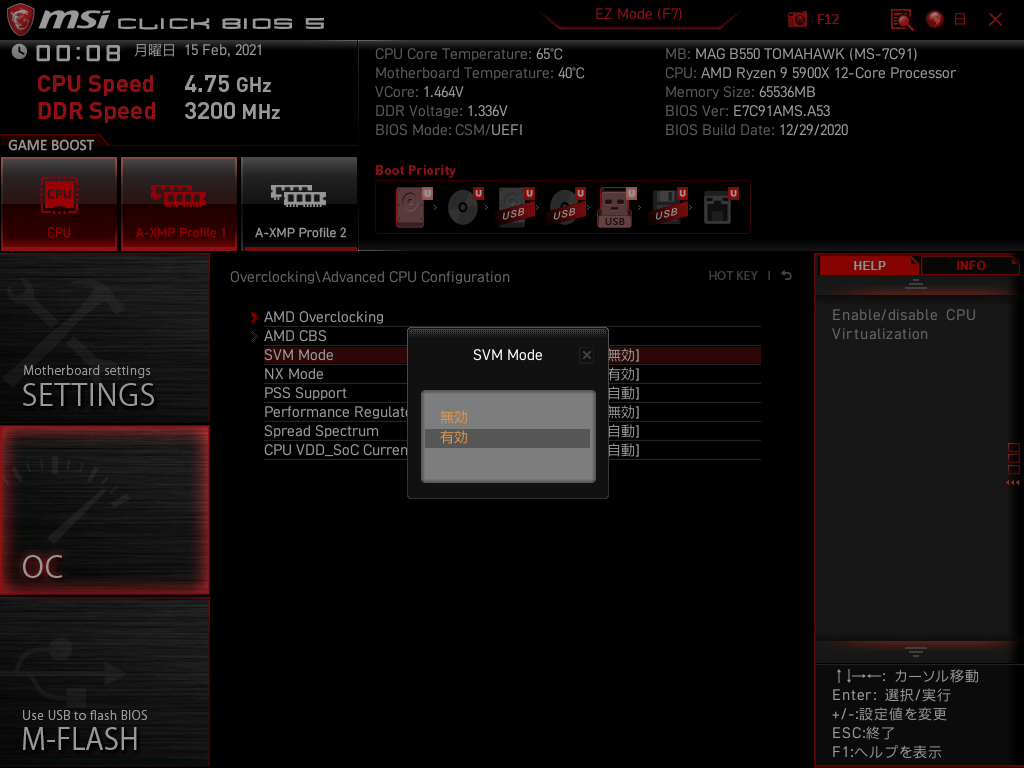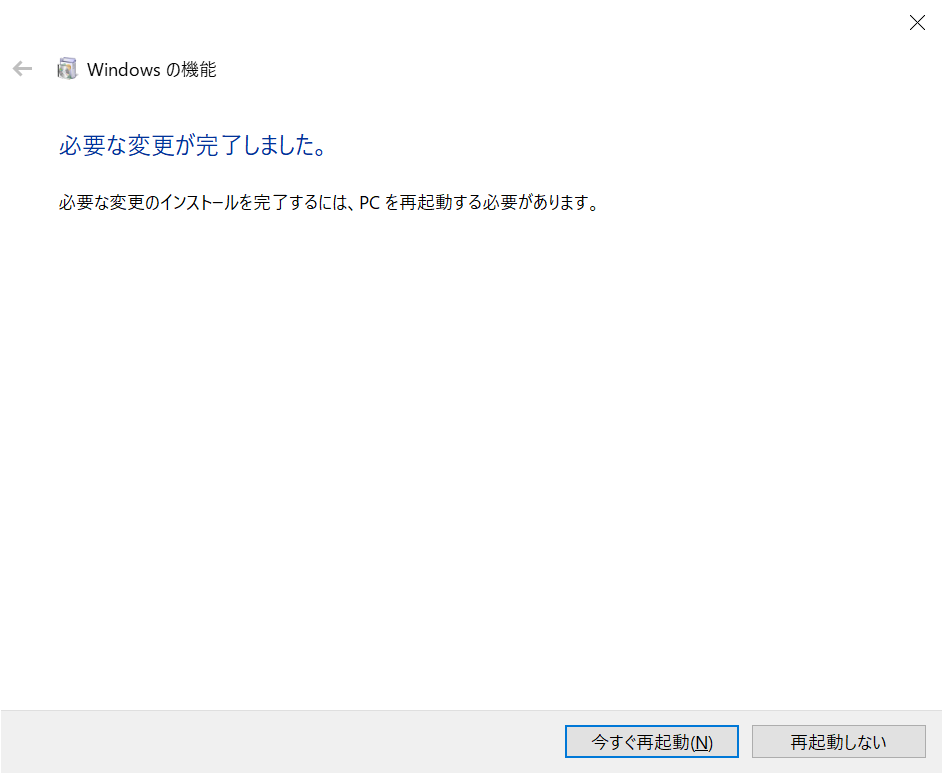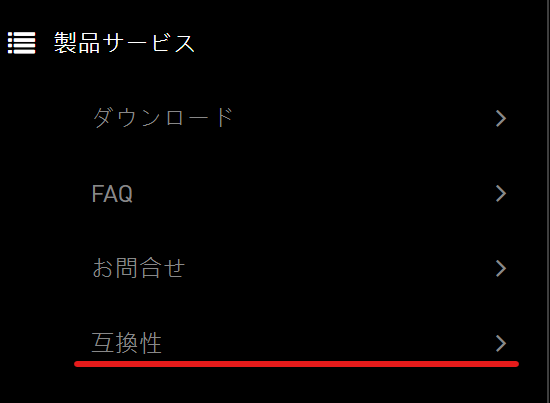本シリーズのまとめはこちらにあります。
tsuna-can.hateblo.jp
前回まででマザーボードと CPU クーラーが決まりました。
今回はそれらに引きずられて決まるメモリについて書こうと思います。
前回の記事はこちらからどうぞ。
tsuna-can.hateblo.jp
容量を決める
メモリの選定にあたって、まず決めなければならないのは容量です。
昨今のブラウザーや各種チャットツールなど、普段使いするアプリケーションも、昔と比べてメモリをバカ食いする仕様のものが増えてきているように思います。
Windows も 64 bit が基本になっていますし、メモリバカ食いの時代はこれからも続くんだろうな、と思います。
なので、大した使い方をしていないのに、メモリが結構ひっ迫しているケースを最近よく見るように思います。
私が少し前まで会社で使っていた PC は、メモリ 8 GB のマシンでした。
Office とかブラウザーとかウィルス対策ソフトとか、常時使うアプリケーションをザーッと起動するだけで、半分くらいメモリを奪われていました。
そこに Visual Studio とか立ち上げようものなら、メモリ使用率 90% 超えが当たり前で、動作ももっさり、という状況でした。
いろいろなところに掛け合って、メモリ 16 GB のマシンをゲットしてから、メモリ不足に陥る問題は解消されました。
それでも常時 10 GB 以上使っているのが普通な感じです。
こんな状況だったので、最低でもメモリは 16 GB 以上必要だろう、と思っていました。
私は自宅のマシンで Hyper-V を多用します。
多い時だと 3 台の仮想マシンを使って、いろいろ勉強したり検証したりしています。
そうなると、ホストマシンが動作するように 16 GB、 3 台の仮想マシンそれぞれに 16 GB 割り当てる、と考えると、合計 64 GB あればよさそうだ、となりました。
Hyper-V には動的メモリ割り当てというメモリ節約のための機能があるにはあるのですが、最低容量を小さくすると処理遅延がひどくて使い物になりません*1。
そうであるなら、初めから 64 GB 用意しておけばいいじゃないか、と思ったわけです。
ほしい容量がわかったら、念のためマザーボードや CPU の仕様も確認しておきましょう。
私の選択した B550 TOMAHAWK ですが、仕様書を確認すると、最大メモリ搭載量は 128 GB となっています。
また Ryzen 9 5900X には最大メモリ容量の仕様について記載がないため、マザーボードの仕様に従うものと思います。
Intel 製 CPU の場合、 CPU にも最大メモリ容量が定められているので、自分の載せたい量が載るか、確認しておきましょう。
リンク
動画編集や画像編集のように、メモリを大量消費するアプリケーションを使う場合は、 1 台 16 GB では足りないと思います。
この辺は自分のマシンの使い方を観察して、適した容量を見積もりましょう。
PC パーツはほとんどのケースで「大は小を兼ねる」ので、予算に余裕があるなら多めに積んでおくことを個人的にお勧めします。
メモリの枚数を決める
私の選択した B550 TOMAHAWK には、メモリスロットが 4 スロット搭載されています。
64 GB のメモリを搭載するとして、メモリの載せ方には以下の 2 つの選択肢があります。
- 16 GB のメモリを 4 本
- 32 GB のメモリを 2 本
Ryzen CPU で組むのであれば、メモリの本数は 2 本を基本線にした方が良いと思います。
Ryzen CPU はメモリの本数を増やすと、メモリの動作クロックを下げなければなりません。
もちろんオーバークロックさせて動かすこともできるでしょうが、安定性は 2 本のほうが上になります。
逆に 1 本にしてしまうと、それはそれで性能低下を招くので、原則 2 本で考えておけばよいと思います。
メモリの動作クロックを考える
ここまでで 32 GB × 2 本という構成が決まりました。
次に決めるのは、このメモリの動作クロックです。
Ryzen CPU の場合、メモリの動作クロックを高めることで、それなりの性能向上が見込めます。
であるならば、製品保証の範囲内で、できる限り高速なものを選択したい、と考えました。
Ryzen Zen3 CPUの場合、メモリを 2 枚さしたときは DDR4-3200 で動作します。
これを超えた場合はオーバークロック扱いになります。
私は原則オーバークロックせずに使いたかったので、 DDR4-3200 をターゲットとすることにしました。
あとは好きなメモリを選べばよいのですが、安心安全なメモリを選びたいなら、マザーボードメーカーの出している対応メモリリストを確認してみましょう。
B550 TOMAHAWK の場合は、 MSI のサポートページに対応メモリの一覧が掲載されています。
2020/02/06 現在の確認方法を書いておきます。
まずは以下のページに行きましょう。
https://jp.msi.com/Motherboard/support/MAG-B550-TOMAHAWK
左側のメニューで [互換性] を選択します。
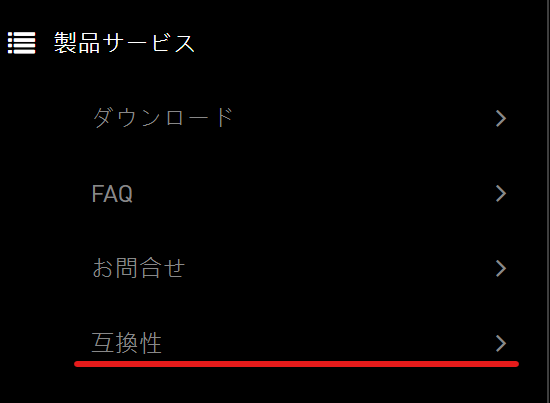
上部のメニューから [Memory By RX-5xxx] を選択します*2。

すると、マザーボードの対応しているメモリの一覧が表示されます。

このメモリリストの中から、先ほど決めた要件にあうメモリを探しましょう。
とんでもない量が掲載されているので、 Excel とかを使ってうまいことフィルタリングすることをお勧めします。
さて、私の場合は 32 GB × 2、 DDR4-3200 が要件ですので、これにあうものを実際に探してみます。
[Size] の列には 1 枚あたりのメモリ容量が載っているので、ここが [32GB] となっているものに絞り込みます。
続いてクロックでも絞り込みます。
[SPD Speed] の列にはメモリをさしたとき、デフォルトで適用されるクロックが書いてあります。
どうせ後で設定変更するので、この値の大小はあまり気にしなくてよいと思います。
絞り込みが必要なのは [RAM Speed] と [Supported Speeed] です。
今回は DDR4-3200 で動かしたいので、ここに書かれているクロックが 3200 MHz 以上になっているものを抽出します。
2020/02/06 現在、ここまでやると 32 個まで絞り込めました。
ここからは機械的にできない作業になってしまいます。
今回は 2 枚組、合計 64 GB のメモリが欲しいので、型番を眺めて明らかに違いそうなものを除外します。
例えば Hyper-X のメモリは、以下のようなものが見つかります。
- HX432C16FB3/32
- HX432C16FB3K2/64
- HX432C16FB3K4/128
末尾の数字に注目すると、それぞれ上から順に 1 枚組、 2 枚組、 4 枚組であることがわかります。
他のメーカーでも、型番にメモリの総容量を含めているものが結構あるので、自分の欲しい枚数のものだけに型番からある程度絞り込んでしまいましょう。
型番からは想像できないものは、無理に絞り込まなくてよいと思います。
2020/02/06 現在、この作業を行うと 17 個まで絞り込めました。
CPU クーラー、 PC ケースからメモリの最大高を計算する
近年のメモリは、ヒートシンクがついていたり、 RGB でピカピカしたり、いろいろと付属物がくっついているものがあると思います。
こういったメモリは高さが結構あります。
大きめの CPU クーラーを使う場合は、メモリの上空に CPU クーラーのファン部分が張り出してきます。
そうなると、大型のメモリでは CPU クーラーのファンと干渉してしまうことがあります。
今回私が導入する Nocture の NH-D15 の場合、公式サイトにメモリのサイズに関する記載があります。
noctua.at
上記のページ内を参照すると、 CPU クーラーの高さ 165 mm に収めたいのであれば、メモリの高さは 32 mm 以内に収めなければなりません。
もちろんこれより高さのあるメモリを使うこともできますが、その分ファンを上方向にずらして取り付けなければなりません。
そうすると、 CPU ファンの高さが仕様書よりも高くなってしまいます。
PC ケースに記載のある CPU クーラーの最大の高さから、搭載可能なメモリの高さをまずは求めましょう。
FlactalDesign Define 7 は、 CPUクーラーの高さ 185 mm まで搭載可能となっています。
多少余裕をもって 180 mm までに収めて、メモリと CPU ファンの間にも 3 mm 程度の余裕を持たせようとすると、メモリの最大高はこのようになります。
32 mm + ( 180 mm - 165 mm - 3 mm) = 44 mm
国内流通品の確認とメモリの高さの確認
次に確認するのは日本国内で入手できるかどうかです。
これは型番で価格.com を検索すれば、入手可能かどうかある程度判断できます。
PC パーツを扱っているショップはほとんど価格.com と連携しているので、ここで型番を検索して出てこなければ、日本で入手できないと判断してしまってよいと思います。
入手できそうなものについては、メモリの高さを確認しておきましょう。
今回はパソコンショップ Ark の通販サイトが一番調査に役立ちました。
公式サイトに記載のないメモリの高さの情報が載っているので本当にありがたいです。
www.ark-pc.co.jp
リストアップしたものの中から、高さが 44 mm 以内のもので絞り込みます。
2021/02/06 現在、 3 件まで絞り込みができました。
製品選定
適合するものの中から、価格とスペックを見比べて製品を決めていきましょう。
最終候補に残ったのは以下の 3 点でした。
リンク
リンク
kakaku.com
キングストンのメモリは Amazon では完売しているようです。
私の場合、メモリは DDR4-3200 をターゲットにしていたので、 3600 MHz 動作のメモリは過剰スペックでした。
当然選別品でしょうから、同型の Corsair のモデルより 8,000 円近く高かったです。
Corsair とキングストンのメモリでは、性能差はほとんどないのに、キングストンのメモリのほうが約 7,000 円高かったです。
そんなこともあり、最終的には超定番の「CMK64GX4M2C3200C16」を採用することとしました。
今回はここまでです。
次回は SSD の選定について書きたいと思います。